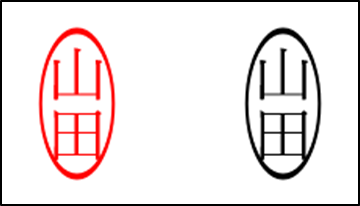【Word】2文字以上の囲い文字を作る
Wordには(厳密にはExcelにも)囲い文字という機能があります。

上の画像のように、囲い文字は「ホーム」タブの「フォント」グループ内にボタンがあります。この機能は任意の1文字の周囲を「〇▢△◇」のいずれかの図形で囲むもので、複数の文字を囲むことは出来ません。
つまり、印鑑のように2文字以上の名字を○で囲みたい場合は、囲い文字の機能ではなく楕円の図形を文字にかぶせるというやりかたがよく知られた方法です。
例えば、縦書きの「山田」という文字を囲みたい場合、右が囲い文字の機能を試みた場合、左が図形をかぶせた場合の状態です。
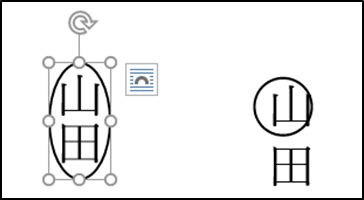
今回は縦書きにしているため、右側はただでさえ1文字しか囲い文字にできない状態にもかかわらず、囲み線がずれています。
反面、左の図形の方は自分の都合のいい大きさでちょうどいい位置に配置できています。これはこれで都合がいいので、もちろんこの方法のみを覚えておいて、必要になったときに図形を挿入して対応するのは理にかなっています。
ただ、文字に対する書式ではないため、コピーペーストや改行などで若干不便が生じます。
その点では囲い文字の方に軍配があがりますが、問題はどのようにして複数の文字を囲い文字に対応させていくのかということです。
まず、囲い文字はWordの「フィールド」というもので、Word内の図や文字、数式にどのような処理をするのか命令を出した結果、表示されたものです。今回は「山」の文字に○で囲むように命令(コード)が出ています。
詳しくフィールドコードを確認するにはフィールド上で右クリックし「フィールドコードの表示/非表示」をクリックしましょう。
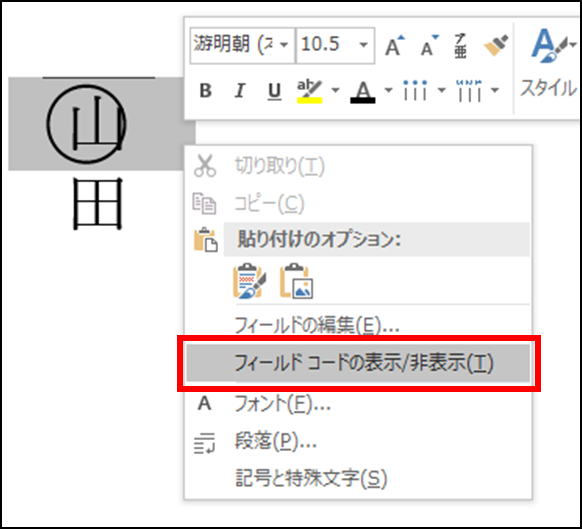
結果、下の画像のように表示されます
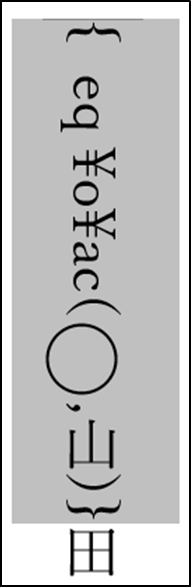
2文字目の「田」はつかいませんので、どこかのタイミングで削除してかまいません。網掛けされた部分を編集して「山田」の2文字が囲まれるようにしてみましょう。
まず、「山」の文字の次に「田」を加え、次は「〇」の配置と大きさを編集します。
「〇」の文字を選択した状態で、下画像のように「フォント」グループのオプションを開き、「詳細設定」のタブに切り替えましょう。
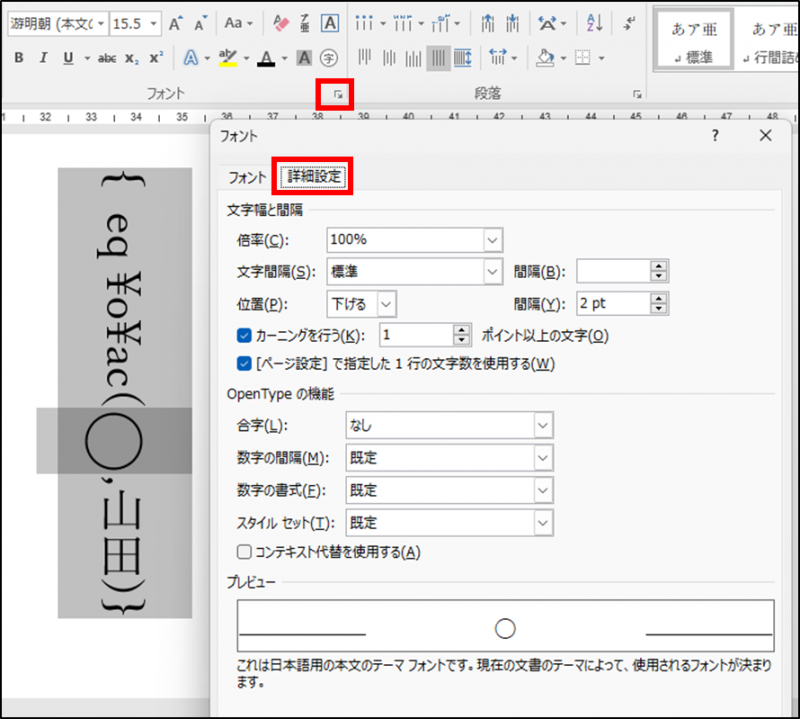
2文字分の囲い文字にしたいので倍率は「200%」に、縦書きでは位置がずれていたので、
「位置」を「下げる・2pt」から「標準」にして「OK」をクリックしましょう。
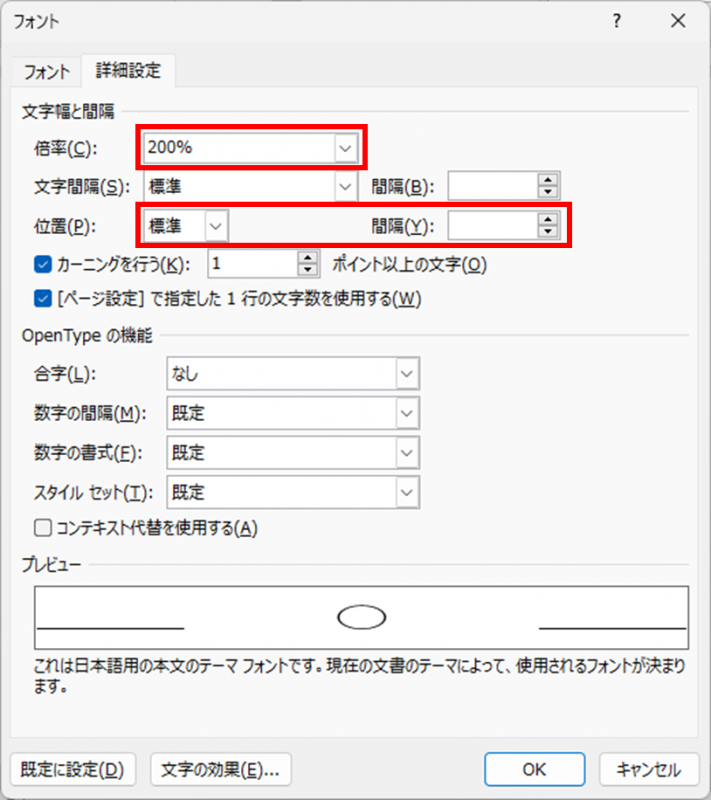
そうすると、○が伸びた形になりましたので、フィールド上でもう一度右クリックし、「フィールドコードの表示/非表示」をクリックしましょう。
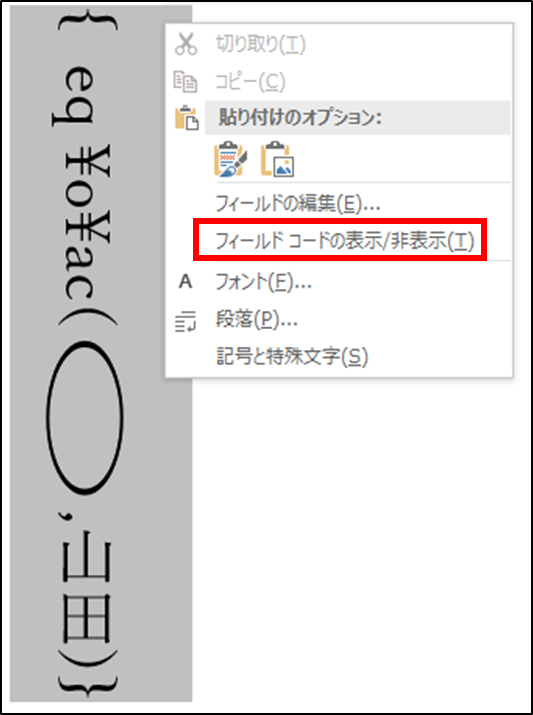
これで2文字の囲み線ができました。色を変えることで印鑑のようにすることも可能です。
2文字以上の場合は倍率を上げることで対応可能です。
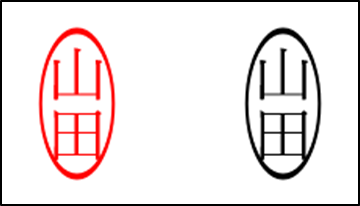

上の画像のように、囲い文字は「ホーム」タブの「フォント」グループ内にボタンがあります。この機能は任意の1文字の周囲を「〇▢△◇」のいずれかの図形で囲むもので、複数の文字を囲むことは出来ません。
つまり、印鑑のように2文字以上の名字を○で囲みたい場合は、囲い文字の機能ではなく楕円の図形を文字にかぶせるというやりかたがよく知られた方法です。
例えば、縦書きの「山田」という文字を囲みたい場合、右が囲い文字の機能を試みた場合、左が図形をかぶせた場合の状態です。
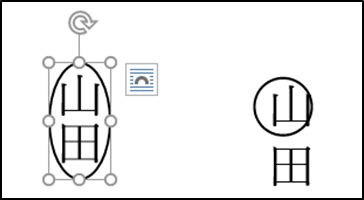
今回は縦書きにしているため、右側はただでさえ1文字しか囲い文字にできない状態にもかかわらず、囲み線がずれています。
反面、左の図形の方は自分の都合のいい大きさでちょうどいい位置に配置できています。これはこれで都合がいいので、もちろんこの方法のみを覚えておいて、必要になったときに図形を挿入して対応するのは理にかなっています。
ただ、文字に対する書式ではないため、コピーペーストや改行などで若干不便が生じます。
その点では囲い文字の方に軍配があがりますが、問題はどのようにして複数の文字を囲い文字に対応させていくのかということです。
まず、囲い文字はWordの「フィールド」というもので、Word内の図や文字、数式にどのような処理をするのか命令を出した結果、表示されたものです。今回は「山」の文字に○で囲むように命令(コード)が出ています。
詳しくフィールドコードを確認するにはフィールド上で右クリックし「フィールドコードの表示/非表示」をクリックしましょう。
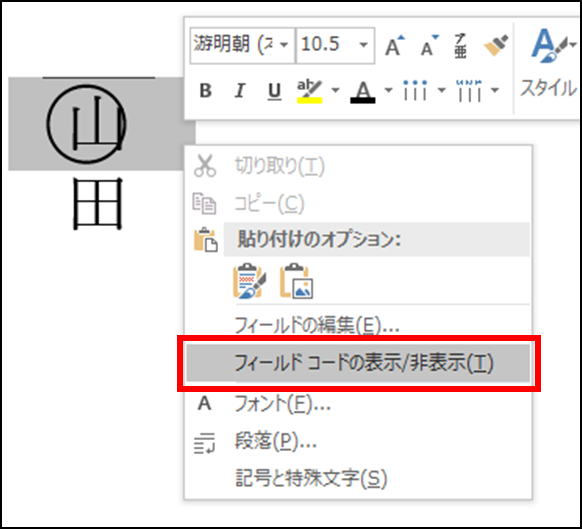
結果、下の画像のように表示されます
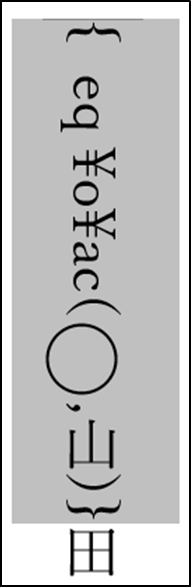
2文字目の「田」はつかいませんので、どこかのタイミングで削除してかまいません。網掛けされた部分を編集して「山田」の2文字が囲まれるようにしてみましょう。
まず、「山」の文字の次に「田」を加え、次は「〇」の配置と大きさを編集します。
「〇」の文字を選択した状態で、下画像のように「フォント」グループのオプションを開き、「詳細設定」のタブに切り替えましょう。
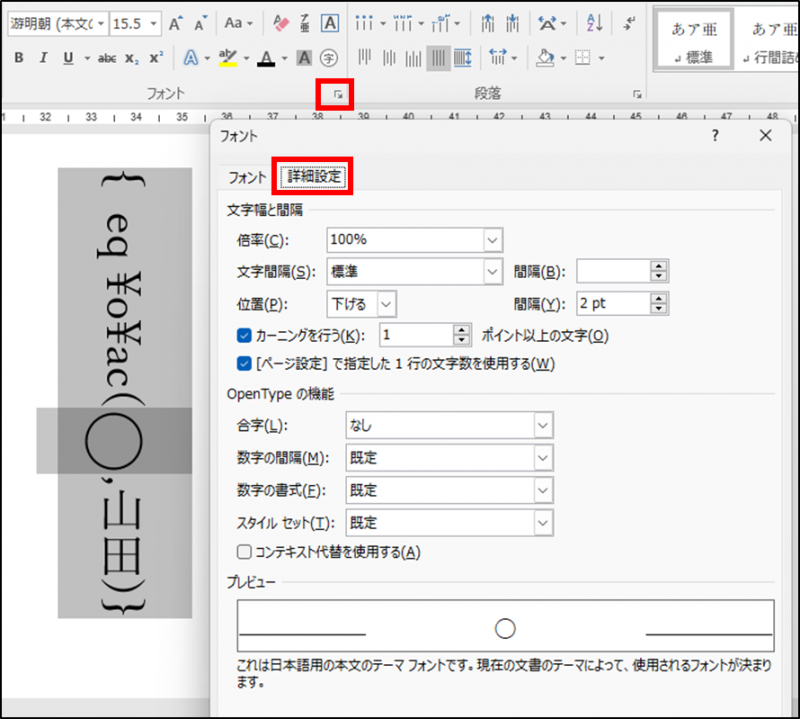
2文字分の囲い文字にしたいので倍率は「200%」に、縦書きでは位置がずれていたので、
「位置」を「下げる・2pt」から「標準」にして「OK」をクリックしましょう。
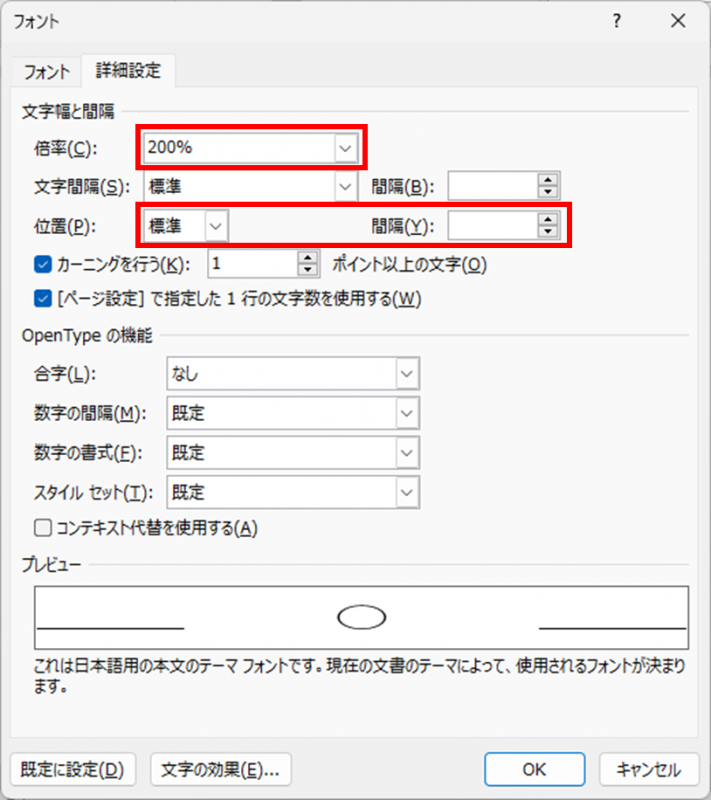
そうすると、○が伸びた形になりましたので、フィールド上でもう一度右クリックし、「フィールドコードの表示/非表示」をクリックしましょう。
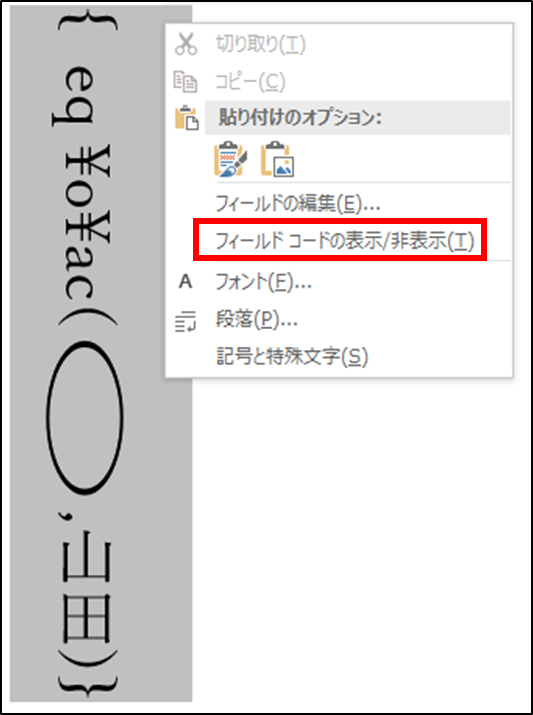
これで2文字の囲み線ができました。色を変えることで印鑑のようにすることも可能です。
2文字以上の場合は倍率を上げることで対応可能です。