【Word】文字の間隔を狭く(広く)するには
多くの方は資料を作成するのに、Wordを使うのではないでしょうか。
中にはExcelを使って作成するという場合もあるかもしれませんが、Wordは編集画面のままで印刷されるのでイメージもしやすく、アウトラインを使って編集したり、表紙や目次、参考文献を入れ込むとなると、やはりWordの方が便利です。
今回は、文書作成する上で、文字の間隔を狭くしたり、広くしたりする方法をご紹介します。フォント名に「P」が付いているような、プロポーショナルフォントがあればそちらでも良いかもしれませんが、等幅の方が読みやすいという意見もよく見られますので、その場合はWordの設定で文字間隔を狭くすることができます。
これはページの都合上、どうしても1ページの中で納めたいところが1行はみ出てしまう、という場合などに役立ちます。
他の手段として、フォントサイズを小さくする、行間を狭くするなどの方法がありますので、それぞれ単独で使う、合わせ技で使うなどして、より見やすい文書を作成しましょう。
①フォント幅を狭くしたい部分を選択

②「ホーム」タブ→「フォント」グループの右下のボタンをクリック
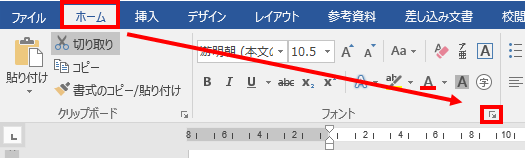
➂「フォント」のダイアログボックスが開くので、「詳細設定」から文字間隔を指定
文字間隔は「0.1pt」にします。「狭く」にしているので、数値が増えるほど間隔は狭くなります。「0.1」は、ほんの少し狭くする程度です。
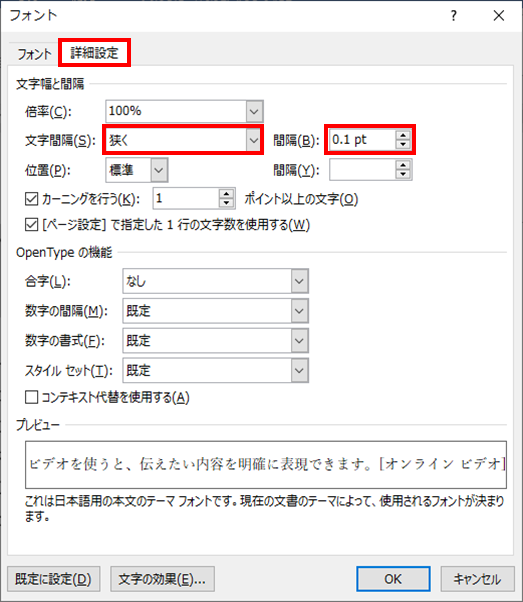
結果、1行少なくすることができました。
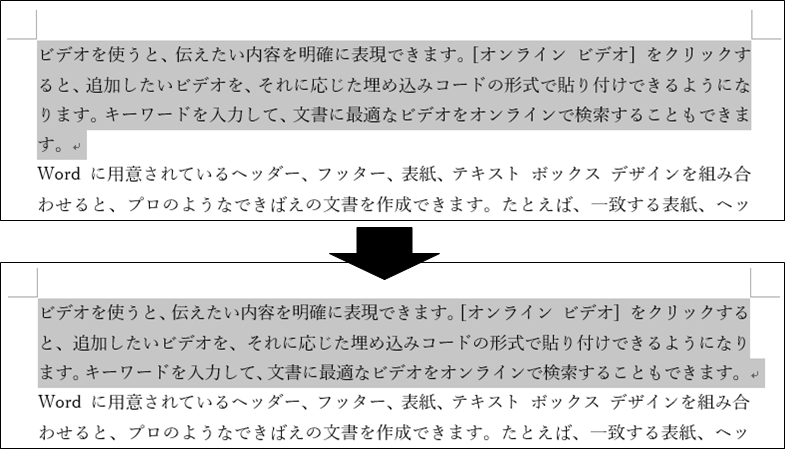
逆に文字間隔を広くすることもできるので、その時は設定を「広く」にしましょう。








