【Excel】既定の図形を設定
同じ図形を繰り返し作成する時、1つずつ毎回作成していませんか?
Excelで同じ図形を繰り返し使う場合、既定の図形を設定して作業を効率化することができます。
以下に手順を説明します。
1. 図形を挿入、図形の設定をカスタマイズする。
「挿入」タブ、図形から図形を描く。
書式設定:リボンの「図形の書式」タブから、塗りつぶし、枠線、光彩などの書式設定を行います。
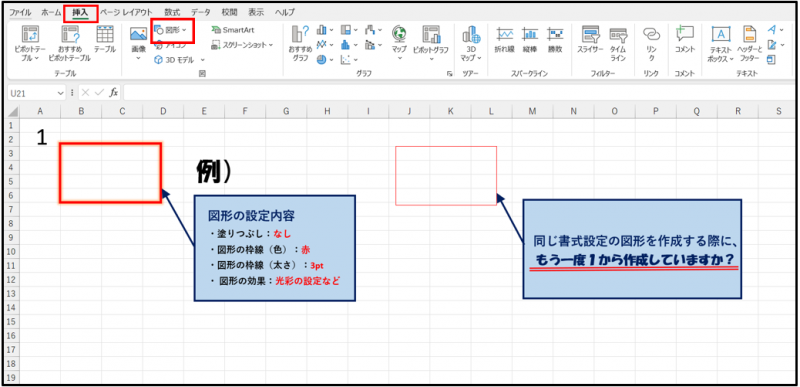
2. 既定の図形として設定
図形を右クリック:カスタマイズした図形を右クリックします。
[既定の図形に設定]ボタンをクリック。
この[既定の図形に設定]とは、現在操作しているExcelファイルのみに適用される設定になります。
そのため、既定の図形に設定したからと言って、他のExcelファイルには影響ありません。
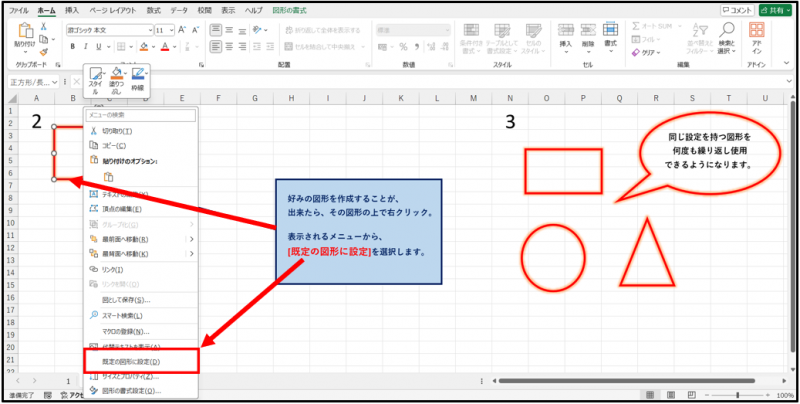
3. 新しい図形の挿入
新しい図形を描く。
これで、同じ設定を持つ図形を何度も繰り返し使用できるようになります。
作業効率が格段に向上しますので、ぜひ試してみてください。
Excelで同じ図形を繰り返し使う場合、既定の図形を設定して作業を効率化することができます。
以下に手順を説明します。
1. 図形を挿入、図形の設定をカスタマイズする。
「挿入」タブ、図形から図形を描く。
書式設定:リボンの「図形の書式」タブから、塗りつぶし、枠線、光彩などの書式設定を行います。
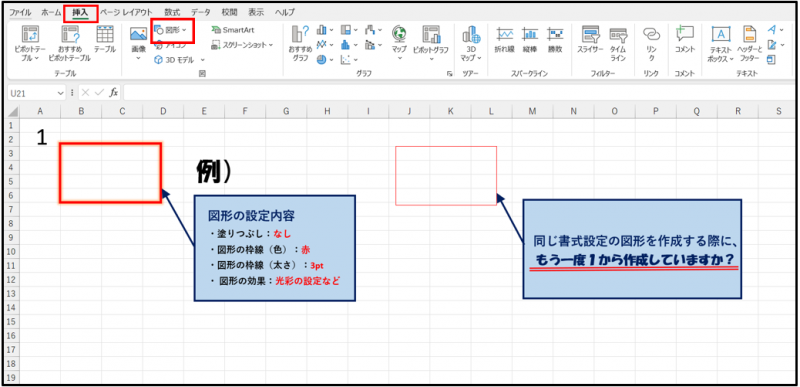
2. 既定の図形として設定
図形を右クリック:カスタマイズした図形を右クリックします。
[既定の図形に設定]ボタンをクリック。
この[既定の図形に設定]とは、現在操作しているExcelファイルのみに適用される設定になります。
そのため、既定の図形に設定したからと言って、他のExcelファイルには影響ありません。
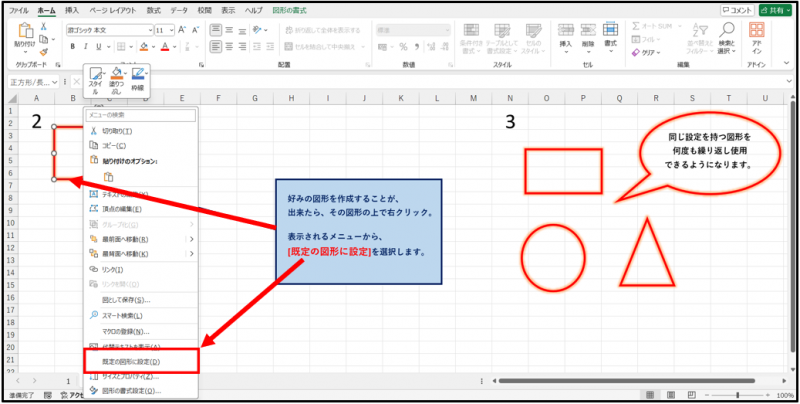
3. 新しい図形の挿入
新しい図形を描く。
これで、同じ設定を持つ図形を何度も繰り返し使用できるようになります。
作業効率が格段に向上しますので、ぜひ試してみてください。








