【Excel】「ピボットテーブルのフィールド」作業ウィンドウの格納方法
皆さま、こんにちは!立川商工会議所パソコン教室です。
ブログをご覧いただきありがとうございます。
Excelでピボットテーブルを作成すると「ピボットテーブルのフィールド」作業ウィンドウは通常、画面右側に固定して表示されます。
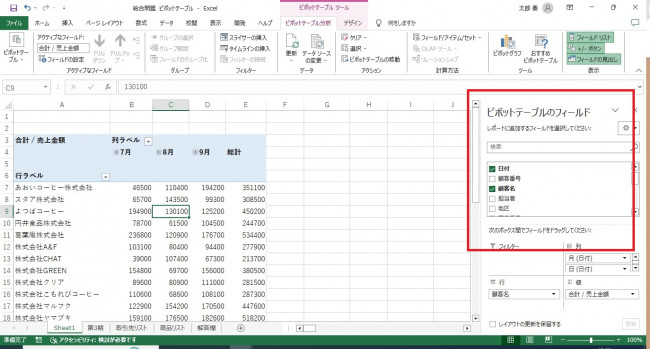
これを移動するのは「ピボットテーブルのフィールド」タイトル上でドラッグアンドドロップで簡単に切り離し移動が出来ます。
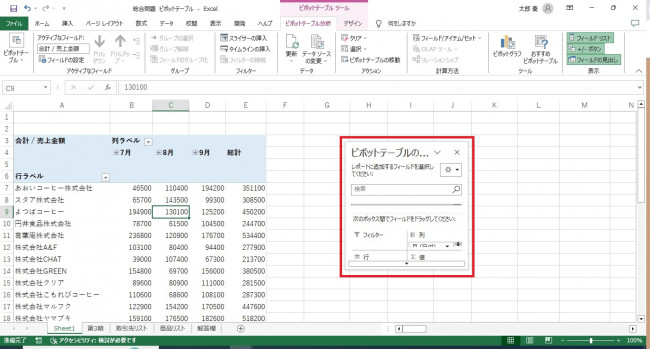
ただ、これを元に戻すのは「クエリと接続」ペインを表示させる必要があります。
「クエリと接続」ペインを表示するには「データ」タブ、「クエリと接続」をクリックします。
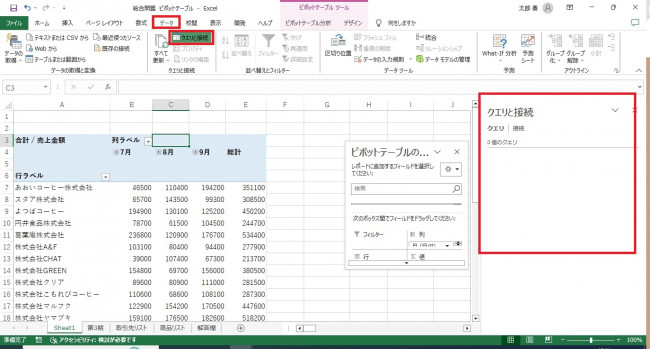
すると画面右側に「クエリと接続」ペインが表示されるので、これに向かって「ピボットテーブルのフィールド」作業ウィンドウをドラッグします。
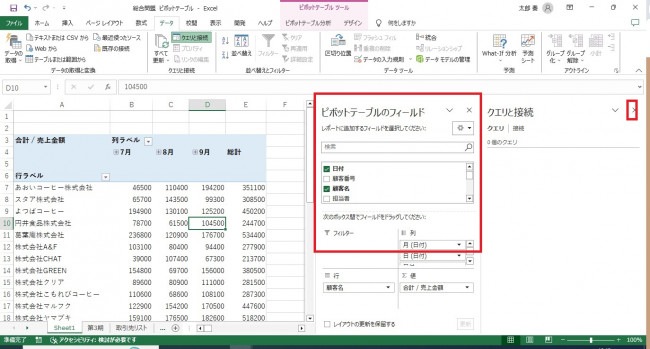
「ピボットテーブルのフィールド」作業ウィンドウが格納されたら「クエリと接続」ペインを閉じると元の表示に戻ります。

お電話でも承っております ⇒ ☎042-506-1202 へお気軽にお問い合わせください
ブログをご覧いただきありがとうございます。
Excelでピボットテーブルを作成すると「ピボットテーブルのフィールド」作業ウィンドウは通常、画面右側に固定して表示されます。
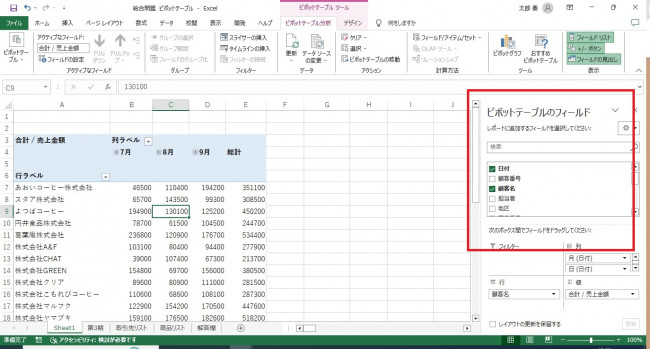
これを移動するのは「ピボットテーブルのフィールド」タイトル上でドラッグアンドドロップで簡単に切り離し移動が出来ます。
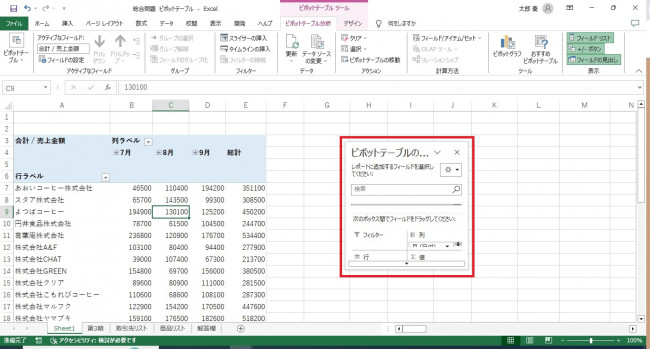
ただ、これを元に戻すのは「クエリと接続」ペインを表示させる必要があります。
「クエリと接続」ペインを表示するには「データ」タブ、「クエリと接続」をクリックします。
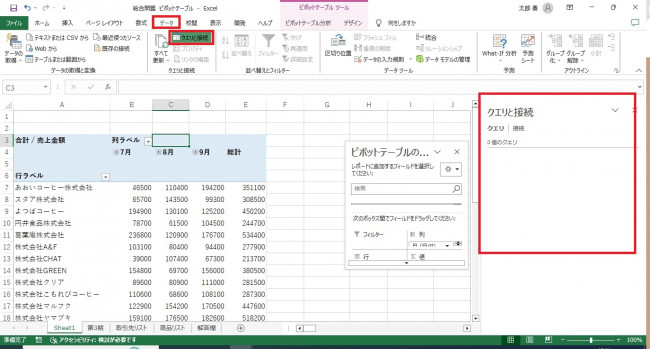
すると画面右側に「クエリと接続」ペインが表示されるので、これに向かって「ピボットテーブルのフィールド」作業ウィンドウをドラッグします。
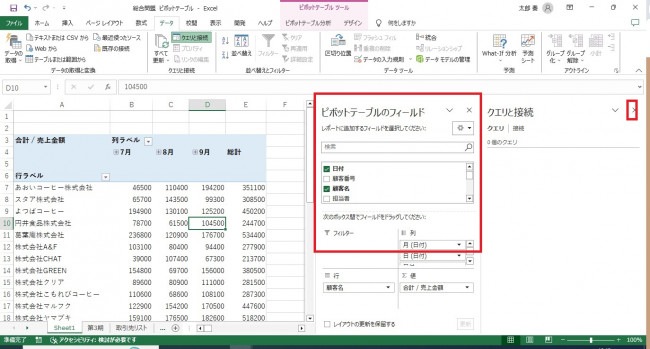
「ピボットテーブルのフィールド」作業ウィンドウが格納されたら「クエリと接続」ペインを閉じると元の表示に戻ります。
★☆★☆★☆★☆★☆★☆ お知らせ ★☆★☆★☆★☆★☆★☆

お電話でも承っております ⇒ ☎042-506-1202 へお気軽にお問い合わせください








