【Excel】VLOOKUP関数でルーレットを作成する
VLOOKUP関数と言えば検索の関数として知られていますが、そんなVLOOKUP関数を使って今回はルーレットを作成してみます。
次のような抽選対象者一覧表から1名の当選者をランダムに選出すると仮定します。
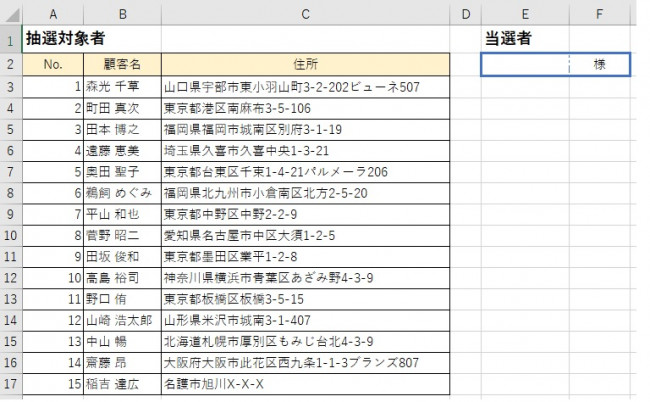
使う関数はVLOOKUP関数とRANDBETWEEN関数の2つです。
『VLOOKUP関数』は、表データを縦方向に検索して、値が一致した行と指定した列の交点のデータを表示する関数です(※分類:検索/行列)
『RANDBETWEEN関数』は、指定した範囲内のランダムな数値(整数)を表示する関数です(※分類:数学/三角)
<作成手順>
①セルE2をアクティブにします
②【数式】タブの【関数ライブラリ】グループにある【検索/行列】を選択します
③表示された一覧から【VLOOKUP】を選択します
④検索値のボックスにはランダムで検索されるようにするために、RANDBETWEEN関数をネストします。
検索値のボックスにカーソルがある状態で、名前ボックスの下向き三角マークをクリックし、
表示された一覧から【その他の関数】を選択します。
⑤関数の挿入ダイアログボックスが表示されたら、関数のボックスから【数学/三角】を選択し、
関数の一覧から【RANDBETWEEN】を選択し、【OK】ボタンをクリックします。
⑥関数の引数ダイアログボックスの内容が、RANDBETWEEN関数に変わったら、
今回の最小値【A3】、最大値【A17】を次のように入力します。
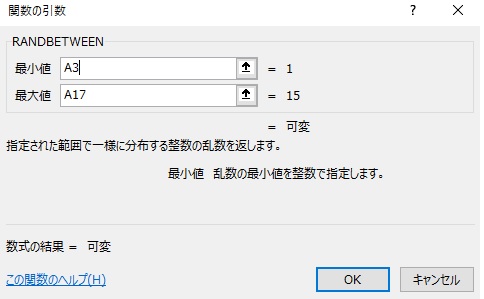
⑦VLOOKUP関数のダイアログボックスに切り替えるため、数式バーの「VLOOKUP」の部分をクリックします
⑧ダイアログボックスがVLOOKUP関数に切り替わったら、検索範囲のボックスには検索対象となるセル【A2~C17】を指定します
⑨列番号のボックスには、基準となる表の中で顧客名が2列目にあたるため「2」と入力します
⑩検索方法のボックスには、完全一致の「0」ないし「FALSE」を入力します。
⑪【OK】ボタンをクリックします。
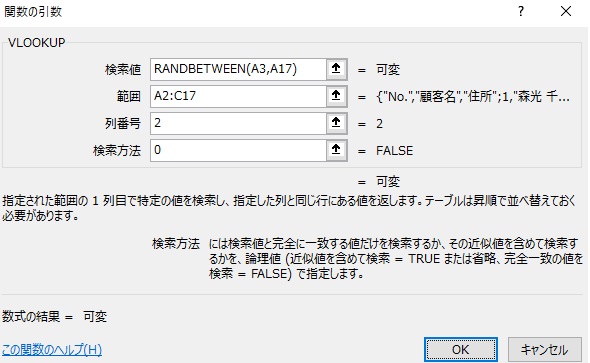
⑫セルE2には一覧表からランダムで顧客名が表示されます。
【F9キー】を押すと顧客名がランダムに切り替わることが分かります。

ちなみに、RANDBETWEEN関数で求めたランダム値は、F9キーを押す以外でも「ブックを開く」、「セルを編集する」ことでも再計算され、新しいランダム値に更新されます。そのため、表示された結果を保存するために、別のセルにコピーして値で貼り付ける必要があります。ただし、この方法でも元と異なる数値が貼り付く場合がありますのでご留意ください。
次のような抽選対象者一覧表から1名の当選者をランダムに選出すると仮定します。
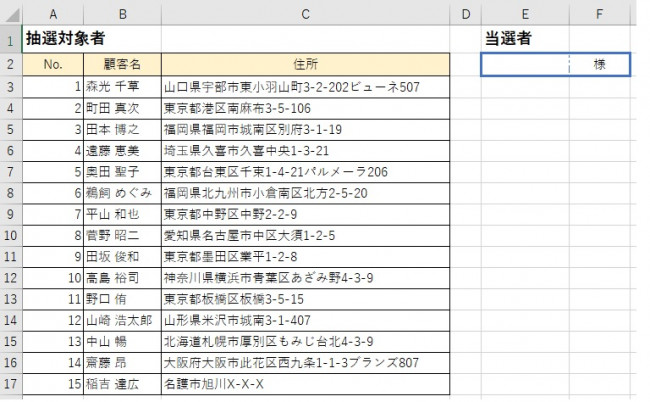
使う関数はVLOOKUP関数とRANDBETWEEN関数の2つです。
『VLOOKUP関数』は、表データを縦方向に検索して、値が一致した行と指定した列の交点のデータを表示する関数です(※分類:検索/行列)
『RANDBETWEEN関数』は、指定した範囲内のランダムな数値(整数)を表示する関数です(※分類:数学/三角)
<作成手順>
①セルE2をアクティブにします
②【数式】タブの【関数ライブラリ】グループにある【検索/行列】を選択します
③表示された一覧から【VLOOKUP】を選択します
④検索値のボックスにはランダムで検索されるようにするために、RANDBETWEEN関数をネストします。
検索値のボックスにカーソルがある状態で、名前ボックスの下向き三角マークをクリックし、
表示された一覧から【その他の関数】を選択します。
⑤関数の挿入ダイアログボックスが表示されたら、関数のボックスから【数学/三角】を選択し、
関数の一覧から【RANDBETWEEN】を選択し、【OK】ボタンをクリックします。
⑥関数の引数ダイアログボックスの内容が、RANDBETWEEN関数に変わったら、
今回の最小値【A3】、最大値【A17】を次のように入力します。
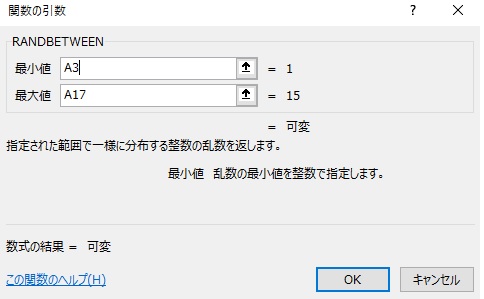
⑦VLOOKUP関数のダイアログボックスに切り替えるため、数式バーの「VLOOKUP」の部分をクリックします
⑧ダイアログボックスがVLOOKUP関数に切り替わったら、検索範囲のボックスには検索対象となるセル【A2~C17】を指定します
⑨列番号のボックスには、基準となる表の中で顧客名が2列目にあたるため「2」と入力します
⑩検索方法のボックスには、完全一致の「0」ないし「FALSE」を入力します。
⑪【OK】ボタンをクリックします。
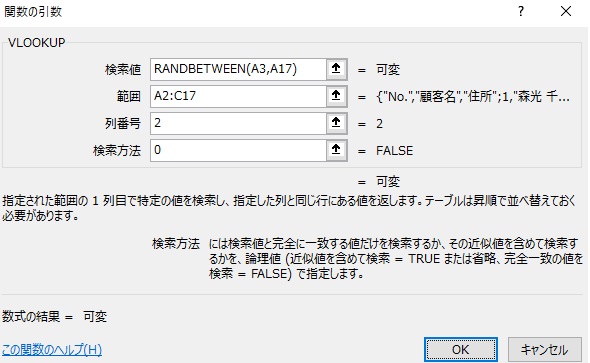
⑫セルE2には一覧表からランダムで顧客名が表示されます。
【F9キー】を押すと顧客名がランダムに切り替わることが分かります。

ちなみに、RANDBETWEEN関数で求めたランダム値は、F9キーを押す以外でも「ブックを開く」、「セルを編集する」ことでも再計算され、新しいランダム値に更新されます。そのため、表示された結果を保存するために、別のセルにコピーして値で貼り付ける必要があります。ただし、この方法でも元と異なる数値が貼り付く場合がありますのでご留意ください。








