OneDriveのバックアップ設定の変更方法
Windows11のOneDriveのバックアップ設定は、従来はユーザーが「有効/無効」の設定を行う仕様でした。
現在は「デスクトップ」「ドキュメント」「写真」の設定が自動的に「有効」になってしまっています。
Microsoft365のサブスクリプションを利用しているユーザーは、OneDriveの保存容量は1TBあります。
ですので積極的に利用することを推奨しています。
しかし、一般ユーザーのOneDriveの保存容量は5GBしか無い為、すぐに保存容量が一杯になってしまいます。
バックアップ行うときは、保存容量に注意が必要になってきます。
そこで、これを変更する方法をお知らせします。
OneDriveのバックアップ設定を確認する方法
1.画面右下の通知領域に表示されたOneDriveのアイコンを右クリックします。
2.表示されたメニューから[設定]→[設定]の順にクリックします。
3.[同期とバックアップ]をクリックします。
4.[バックアップを管理]をクリックします。
5.すべてのトグルスイッチを「オフ」に変更します。
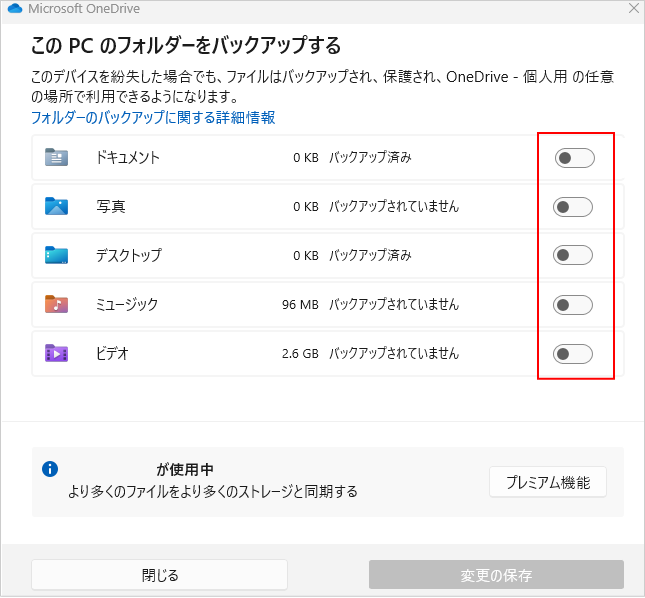
※[デスクトップ]の「オン/オフ」の切替は注意が必要です。
デスクトップにたくさんのファイルやフォルダが保存されている状態のとき「オン」から「オフ」に切り替えてしまうと、すべてのデータが1つのフォルダにまとまってしまいます。
あらかじめドキュメントなどにファイルやフォルダをすべて移動してから作業してください。
現在は「デスクトップ」「ドキュメント」「写真」の設定が自動的に「有効」になってしまっています。
Microsoft365のサブスクリプションを利用しているユーザーは、OneDriveの保存容量は1TBあります。
ですので積極的に利用することを推奨しています。
しかし、一般ユーザーのOneDriveの保存容量は5GBしか無い為、すぐに保存容量が一杯になってしまいます。
バックアップ行うときは、保存容量に注意が必要になってきます。
そこで、これを変更する方法をお知らせします。
OneDriveのバックアップ設定を確認する方法
1.画面右下の通知領域に表示されたOneDriveのアイコンを右クリックします。
2.表示されたメニューから[設定]→[設定]の順にクリックします。
3.[同期とバックアップ]をクリックします。
4.[バックアップを管理]をクリックします。
5.すべてのトグルスイッチを「オフ」に変更します。
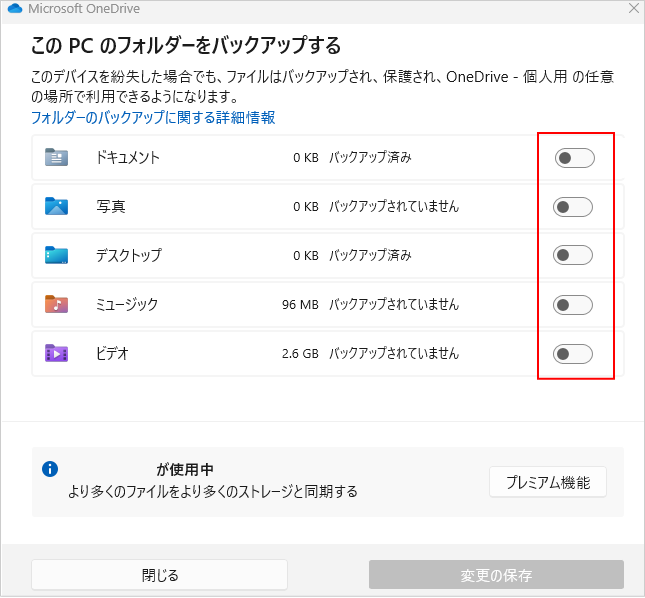
※[デスクトップ]の「オン/オフ」の切替は注意が必要です。
デスクトップにたくさんのファイルやフォルダが保存されている状態のとき「オン」から「オフ」に切り替えてしまうと、すべてのデータが1つのフォルダにまとまってしまいます。
あらかじめドキュメントなどにファイルやフォルダをすべて移動してから作業してください。








