【Excel】条件付き書式の数値とパーセントの違い
まずは、下のExcelの表をご覧ください。
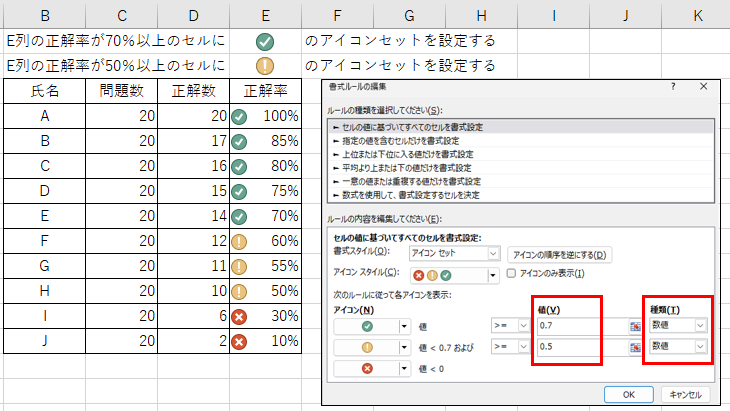
※表のE列には計算式を入力(正解数/問題数)し、表示形式を%に変更してあります。
条件を満たすようにアイコンセットを設定するには、まず表内のE列を範囲選択してから「ホーム」タブ→「条件付き書式」→「新しいルール」を順にクリックします。
右上図の「書式ルールの編集」のダイアログボックスが表示されますので、書式スタイルを「アイコンセット」、アイコンスタイルは上の図のものを選択、種類を「数値」にして、値をそれぞれ「0.7」「0.5」と入力、最後に「OK」をクリックすれば設定完了です。
※ 種類を「数値」にしているので、「値」には「70」や「50」ではなく「0.7」や「0.5」と入力する必要があります。
(例えば、70%は割合にすると0.7であるため)
一方で、種類は「数値」でなく「パーセント」を選択することも可能です。
種類を「パーセント」にして、「値」にそれぞれ「70」「50」と入力しても正しい結果が得られそうですが、実際に試してみると結果は下の表の通りになります。
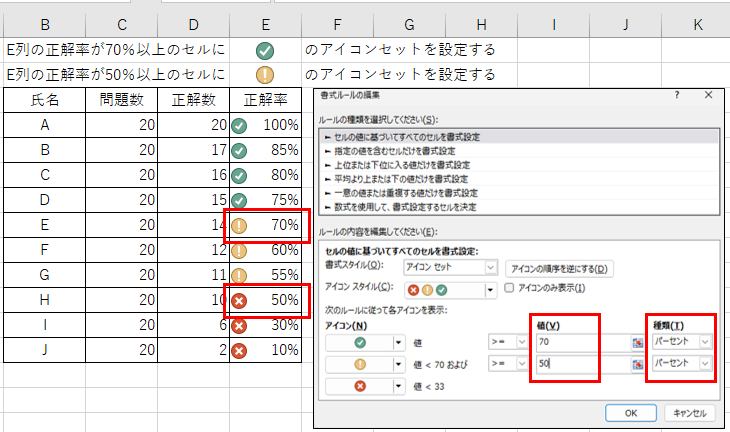
よく見ると表の赤く囲った2ヵ所が正しい設定になっていません。
というのも、種類の「パーセント」は、選択した範囲内の最小値から考えて最大値までの差を100%としたときの割合を示すものになるからです。
少し分かりづらいと思いますので、上の表で考えてみます。
E列の最小値は10%、最大値は100%です。差は100%ー10%=90%です。
右のダイアログボックスで選択した「50パーセント」というのは、この90%を「100パーセント」としたときの「50パーセント」(つまり半分)という意味合いになるため、最小値の10%から考えて90%の半分の45%を加えた55%を表しているのです。
同様に考えると、右のダイアログボックスで選択した「70パーセント」というのは、10%から考えて90%の「70パーセント」という意味合いになるため、10%+90%×0.7=73%を表しています。
よって、種類を「数値」にしたときと結果が変わってしまうのです。
種類の「パーセント」を使いこなすのは中々難しいと思いますので、上記の表のように%表示されているセルにアイコンセットなどの条件付き書式を設定する際は、種類の「パーセント」ではなく「数値」を選択すると覚えておくのが良いでしょう。
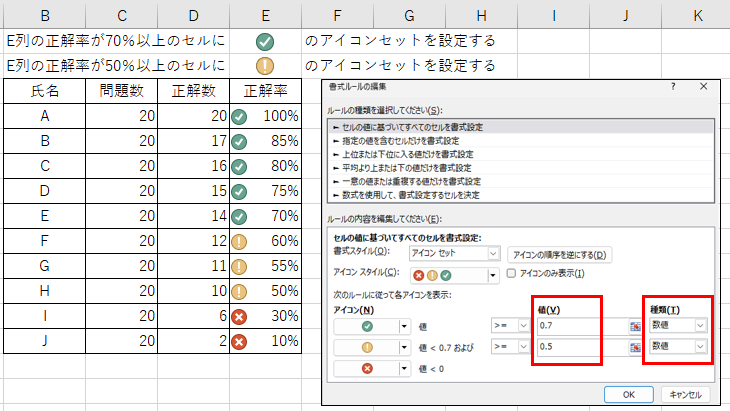
※表のE列には計算式を入力(正解数/問題数)し、表示形式を%に変更してあります。
条件を満たすようにアイコンセットを設定するには、まず表内のE列を範囲選択してから「ホーム」タブ→「条件付き書式」→「新しいルール」を順にクリックします。
右上図の「書式ルールの編集」のダイアログボックスが表示されますので、書式スタイルを「アイコンセット」、アイコンスタイルは上の図のものを選択、種類を「数値」にして、値をそれぞれ「0.7」「0.5」と入力、最後に「OK」をクリックすれば設定完了です。
※ 種類を「数値」にしているので、「値」には「70」や「50」ではなく「0.7」や「0.5」と入力する必要があります。
(例えば、70%は割合にすると0.7であるため)
一方で、種類は「数値」でなく「パーセント」を選択することも可能です。
種類を「パーセント」にして、「値」にそれぞれ「70」「50」と入力しても正しい結果が得られそうですが、実際に試してみると結果は下の表の通りになります。
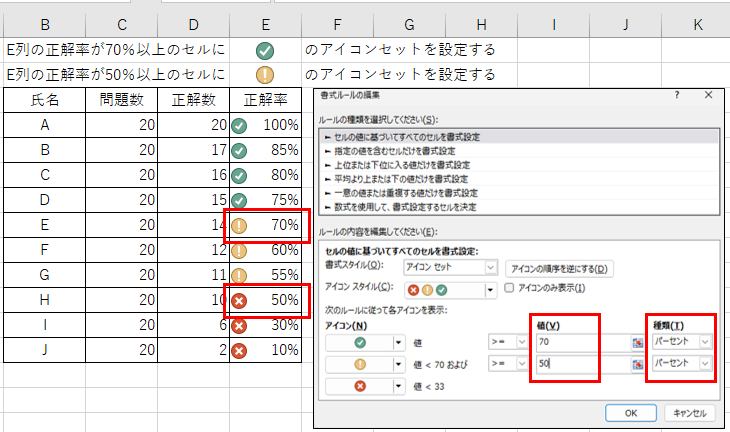
よく見ると表の赤く囲った2ヵ所が正しい設定になっていません。
というのも、種類の「パーセント」は、選択した範囲内の最小値から考えて最大値までの差を100%としたときの割合を示すものになるからです。
少し分かりづらいと思いますので、上の表で考えてみます。
E列の最小値は10%、最大値は100%です。差は100%ー10%=90%です。
右のダイアログボックスで選択した「50パーセント」というのは、この90%を「100パーセント」としたときの「50パーセント」(つまり半分)という意味合いになるため、最小値の10%から考えて90%の半分の45%を加えた55%を表しているのです。
同様に考えると、右のダイアログボックスで選択した「70パーセント」というのは、10%から考えて90%の「70パーセント」という意味合いになるため、10%+90%×0.7=73%を表しています。
よって、種類を「数値」にしたときと結果が変わってしまうのです。
種類の「パーセント」を使いこなすのは中々難しいと思いますので、上記の表のように%表示されているセルにアイコンセットなどの条件付き書式を設定する際は、種類の「パーセント」ではなく「数値」を選択すると覚えておくのが良いでしょう。








