【Word】記書きのオートフォーマットの注意点
皆さま、こんにちは!立川商工会議所パソコン教室です。
ブログをご覧いただきありがとうございます。
ご案内文などの文書作成によく使われる「記書き」。
Wordには、「記」と入力してから「Enter」キーを押すと、自動的に「記」の文字が中央に配置され、2行下の右端に「以上」が入力されるオートフォーマット機能があります。
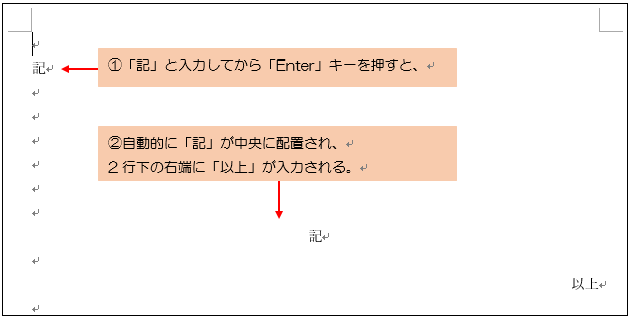
便利な機能ですが、1点だけ注意点があります。
「記」を文書の1行目に入力して「Enter」キーを押しても、上記のオートフォーマット機能は働きません。
教室の受講生から「自宅で練習したときに上手くできなかった」とお話があり、よく聞いてみると1行目に入力していたようです。
2行目以降に入力するようにしましょう。
ちなみに、頭語と結語のオートフォーマット機能(例:「拝啓」と入力して「Space」キー(全角)を押すと、自動的に2行下の右端に「敬具」が入力される、など)は、1行目に頭語を入力しても機能します。

お電話でも承っております ⇒ ☎042-506-1202 へお気軽にお問い合わせください
ブログをご覧いただきありがとうございます。
ご案内文などの文書作成によく使われる「記書き」。
Wordには、「記」と入力してから「Enter」キーを押すと、自動的に「記」の文字が中央に配置され、2行下の右端に「以上」が入力されるオートフォーマット機能があります。
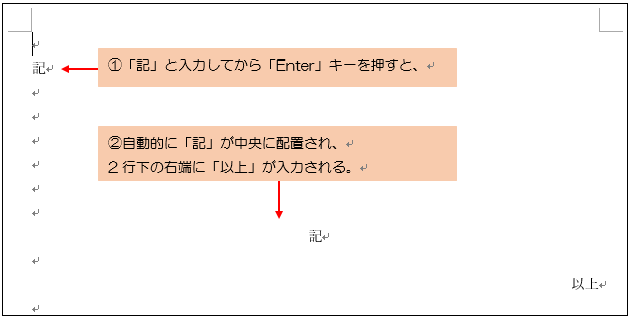
便利な機能ですが、1点だけ注意点があります。
「記」を文書の1行目に入力して「Enter」キーを押しても、上記のオートフォーマット機能は働きません。
教室の受講生から「自宅で練習したときに上手くできなかった」とお話があり、よく聞いてみると1行目に入力していたようです。
2行目以降に入力するようにしましょう。
ちなみに、頭語と結語のオートフォーマット機能(例:「拝啓」と入力して「Space」キー(全角)を押すと、自動的に2行下の右端に「敬具」が入力される、など)は、1行目に頭語を入力しても機能します。
★☆★☆★☆★☆★☆★☆ お知らせ ★☆★☆★☆★☆★☆★☆

お電話でも承っております ⇒ ☎042-506-1202 へお気軽にお問い合わせください








