【Word】行番号の表示
皆さま、こんにちは!立川商工会議所パソコン教室です。
ブログをご覧いただきありがとうございます。
Wordの講座を受講されている受講生の中には、「今、自分が入力しているのは何行目?」「○行目ってどこ?」と戸惑われる方がそれなりにいらっしゃいます。特にWordに慣れていない方ほど、空白行を含めずに行数を数えてしまう傾向にあります。
そこで、今回は簡単に行番号(行数)が分かる方法を2つ紹介します。
①1つ目の方法です。
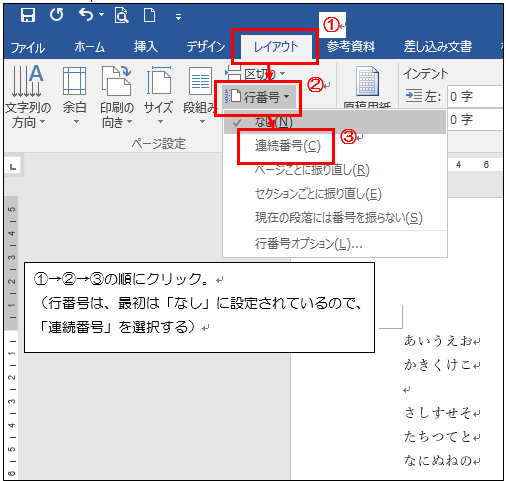
すると、左余白部分に行番号が表示されます。
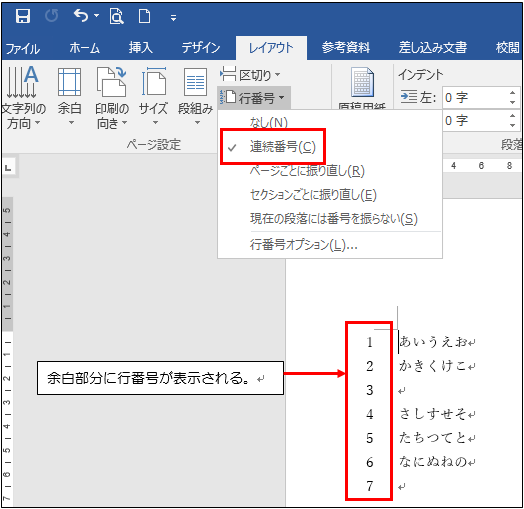
※印刷すると、行番号も一緒に印刷されてしまいます。
印刷するとき行番号を表示したくないというときは、印刷する前に上図の①→②→③を繰り返して③のところで「なし」を選択して、あらかじめ行番号の表示を消しておきましょう。
②2つ目の方法です。
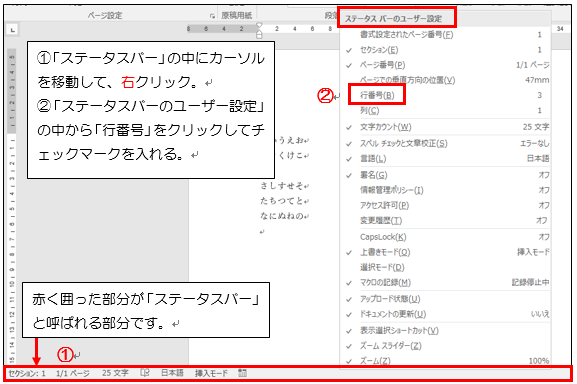
すると、ステータスバーの中に行番号が表示されます。
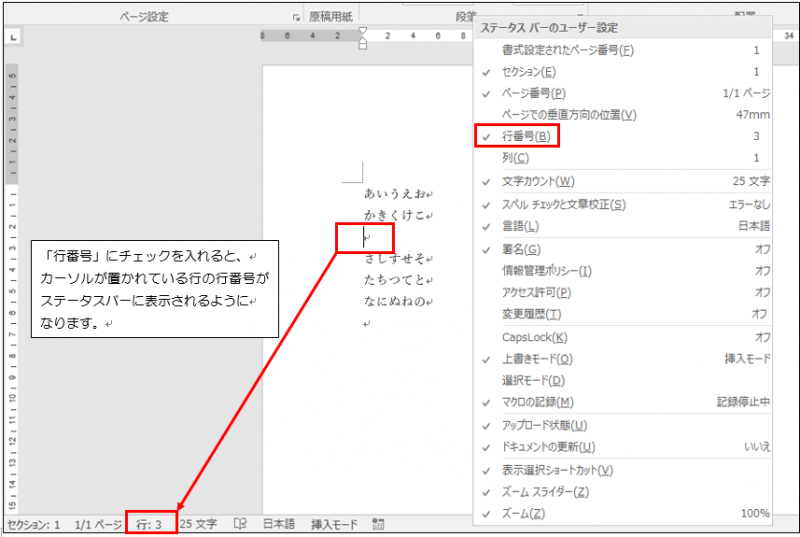
行番号がすぐに分からなくて困っているという方は、設定してみてください。

お電話でも承っております ⇒ ☎042-506-1202 へお気軽にお問い合わせください
ブログをご覧いただきありがとうございます。
Wordの講座を受講されている受講生の中には、「今、自分が入力しているのは何行目?」「○行目ってどこ?」と戸惑われる方がそれなりにいらっしゃいます。特にWordに慣れていない方ほど、空白行を含めずに行数を数えてしまう傾向にあります。
そこで、今回は簡単に行番号(行数)が分かる方法を2つ紹介します。
①1つ目の方法です。
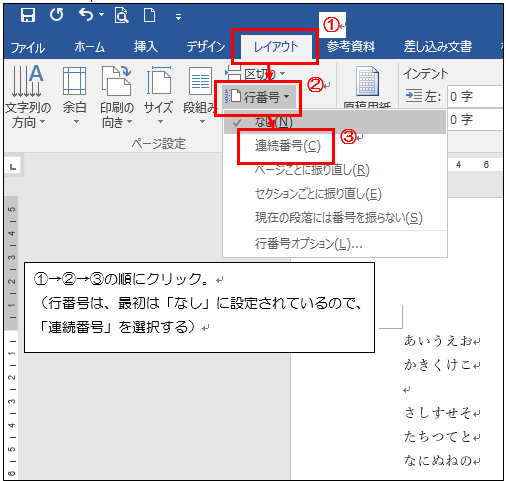
すると、左余白部分に行番号が表示されます。
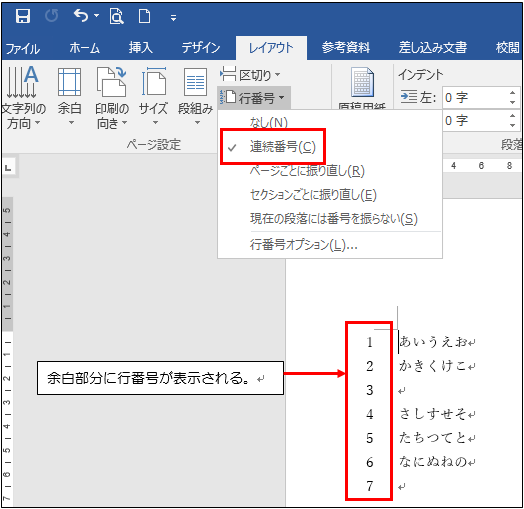
※印刷すると、行番号も一緒に印刷されてしまいます。
印刷するとき行番号を表示したくないというときは、印刷する前に上図の①→②→③を繰り返して③のところで「なし」を選択して、あらかじめ行番号の表示を消しておきましょう。
②2つ目の方法です。
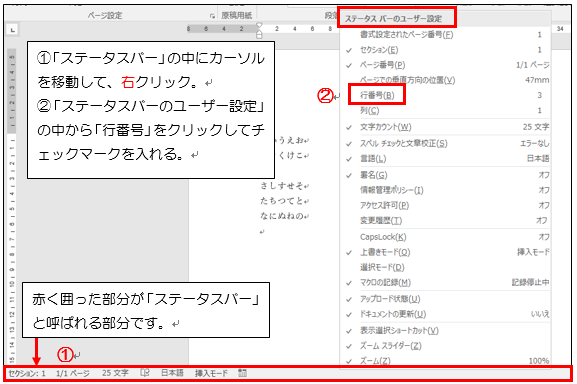
すると、ステータスバーの中に行番号が表示されます。
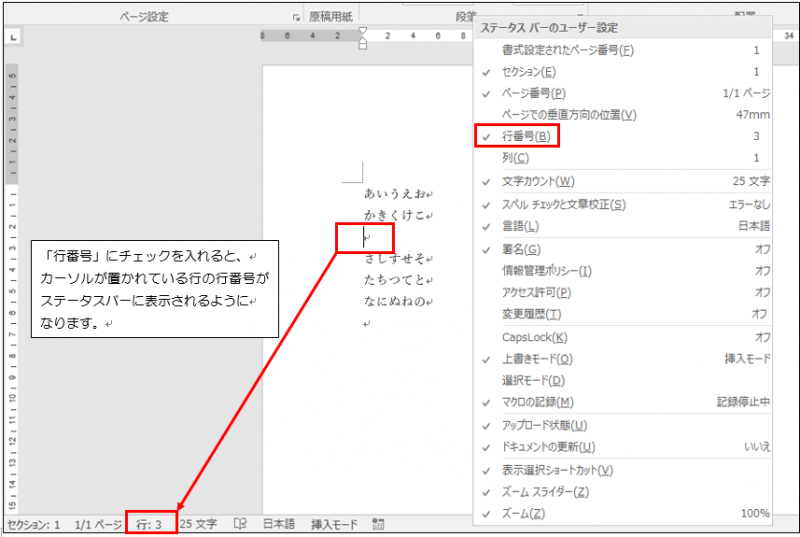
行番号がすぐに分からなくて困っているという方は、設定してみてください。
★☆★☆★☆★☆★☆★☆ お知らせ ★☆★☆★☆★☆★☆★☆

お電話でも承っております ⇒ ☎042-506-1202 へお気軽にお問い合わせください








