Excelの統合
Excelには、複数のシートをまとめて計算や書式の設定をする作業グループがあります。
便利な機能ですが、それぞれのシートで表の位置が違う作り方をしていると正しい結果にならないため、同じ表の作り方をしておく必要があります。
それぞれのシートで表の位置と項目内容が違う場合は、作業グループでの設定をすることができません。
作業グループのように設定をしたいときには、「統合」を使います。
統合の設定
集計の方法:合計、平均、個数など計算を選ぶことができます。
統合元範囲:位置を基準にする計算と項目を基準にする計算があります。
ここでは項目を基準にする計算を紹介します。
統合の結果を出したいシートのセルを選択します。
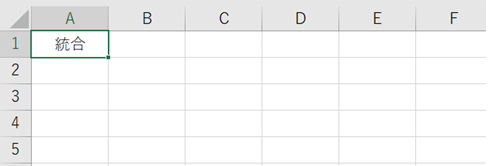
「データ」タブ → 「データツール」グループ →「統合」をクリックします。

集計の方法から合計を選択
「参照」をクリックし、集計をしたい1つ目のシートの表を範囲選択して追加をクリックすると
統合元に追加されます。
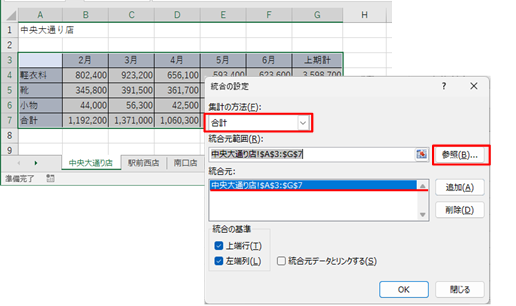
繰り返し2つ目のシートの表を選択し追加をします。
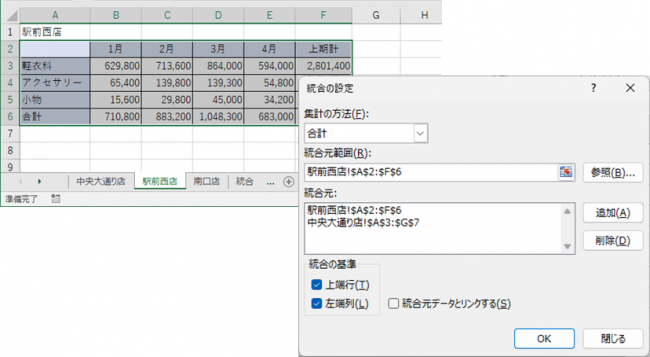
続けて3つ目のシートの表を選択し追加します。
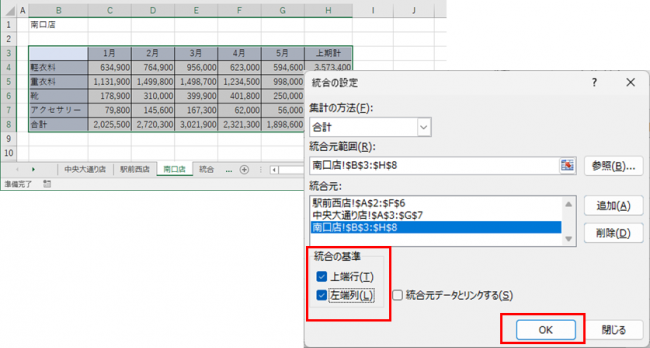
統合の基準
上端行と左端列にチェックをして
OKをクリック
統合の結果です。
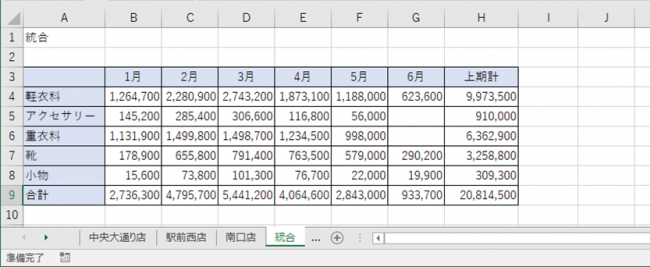
計算や塗りつぶし、罫線などの書式は反映されないため、書式を付けて完成です。
便利な機能ですが、それぞれのシートで表の位置が違う作り方をしていると正しい結果にならないため、同じ表の作り方をしておく必要があります。
それぞれのシートで表の位置と項目内容が違う場合は、作業グループでの設定をすることができません。
作業グループのように設定をしたいときには、「統合」を使います。
統合の設定
集計の方法:合計、平均、個数など計算を選ぶことができます。
統合元範囲:位置を基準にする計算と項目を基準にする計算があります。
ここでは項目を基準にする計算を紹介します。
統合の結果を出したいシートのセルを選択します。
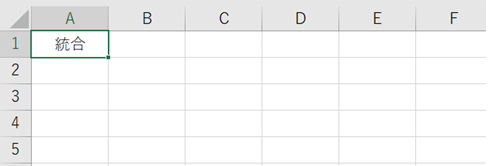
「データ」タブ → 「データツール」グループ →「統合」をクリックします。

集計の方法から合計を選択
「参照」をクリックし、集計をしたい1つ目のシートの表を範囲選択して追加をクリックすると
統合元に追加されます。
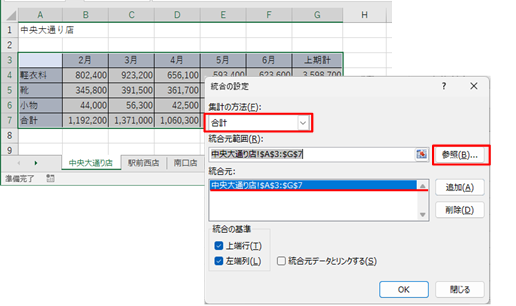
繰り返し2つ目のシートの表を選択し追加をします。
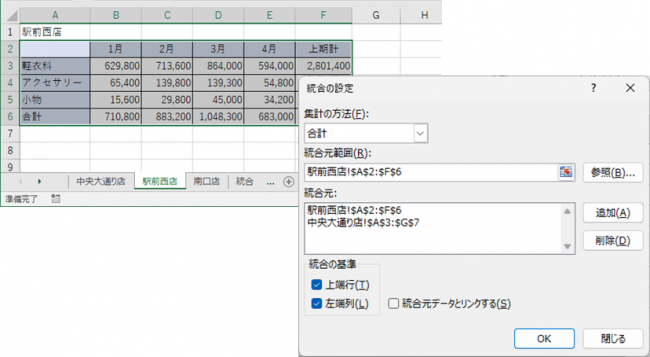
続けて3つ目のシートの表を選択し追加します。
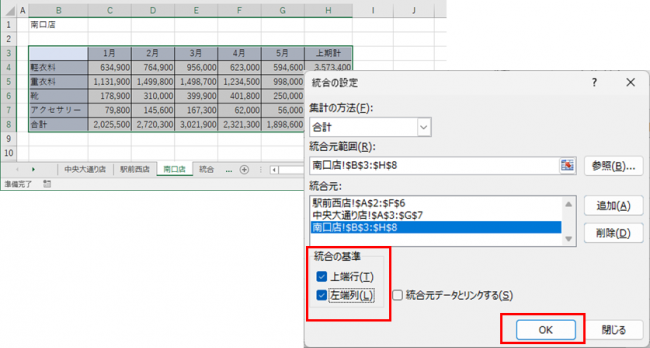
統合の基準
上端行と左端列にチェックをして
OKをクリック
統合の結果です。
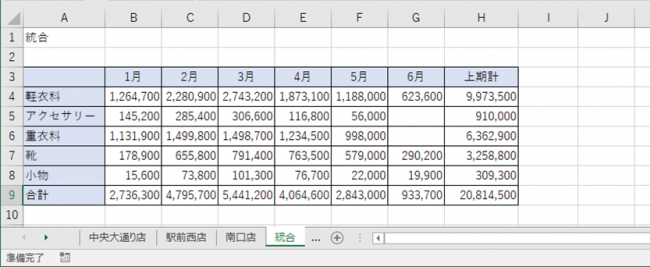
計算や塗りつぶし、罫線などの書式は反映されないため、書式を付けて完成です。








