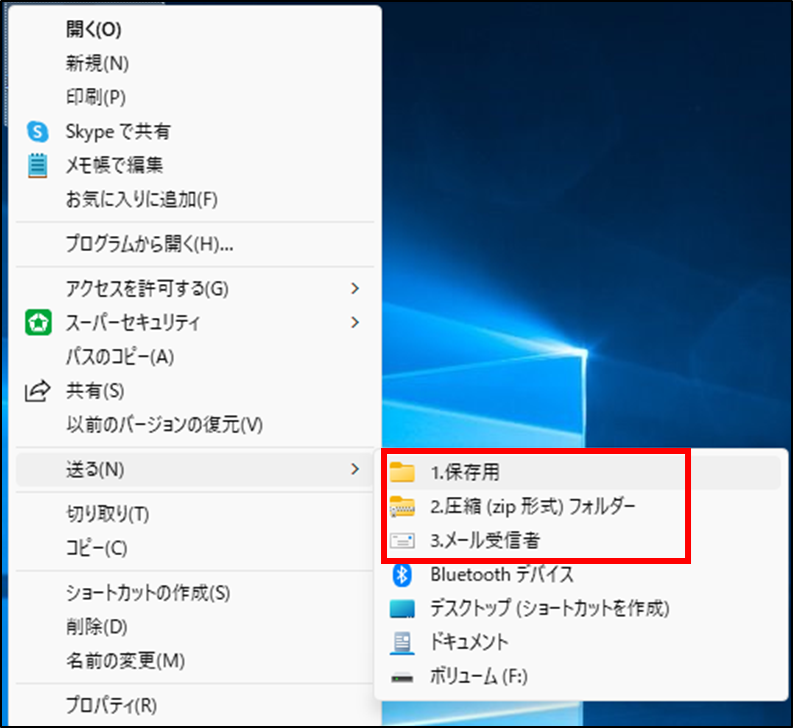右クリックからの「送る」に項目を追加・削除する方法
Windows11の右クリックのコンテキストメニューには、かつてあった「送る」が無くなっています。
幸い、「その他のオプションを確認」のメニュー、もしくは「Shift」+右クリックでWindows10以前のコンテキストメニューを開くことができます。
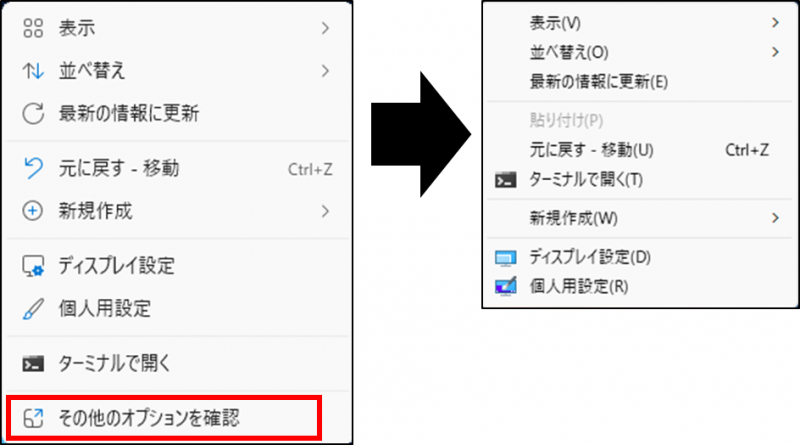
ファイル圧縮をしたいときは新しいコンテキストメニューの中に圧縮のボタンがすぐ見つかるので便利ですが、ショートカットの作成をしたいときなどは以前のメニューの方にあったりしますので、使い分けが必要になってきています。
今回は、その中でも下の画像にあるような、以前のコンテキストメニューの「送る」に項目を追加したり、削除したりする方法をご紹介します。
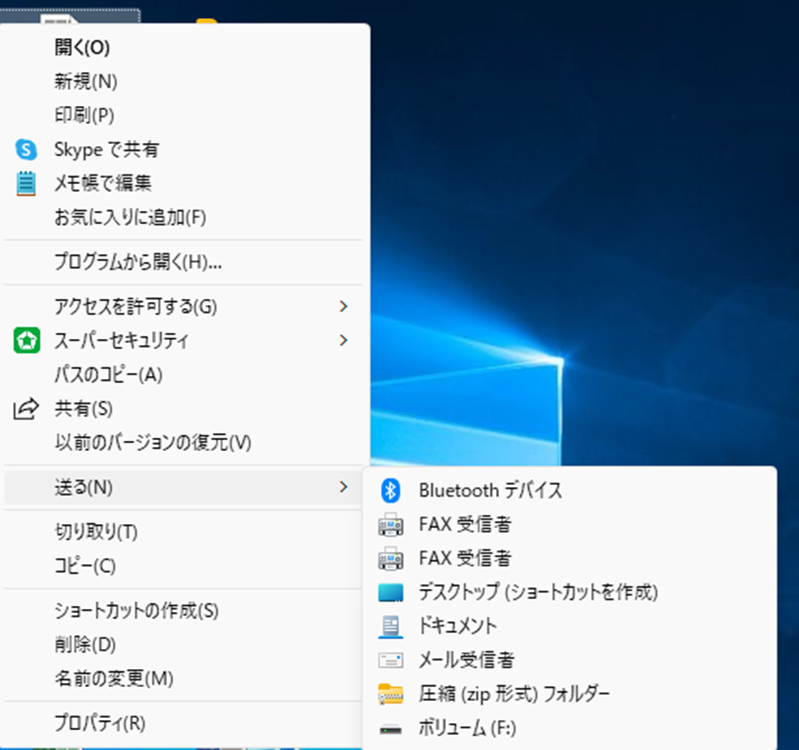
端的に言えば、「送る」の項目は「SendTo」というフォルダにありますので、このフォルダ内にショートカットを移動させるなりすることで、追加・削除ができるというわけです。
フォルダを表示するにはスタートボタン+「R」で「ファイル名を指定して実行」のウィンドウを開き、「shell:sendto」と入力し「OK」をクリックしましょう。
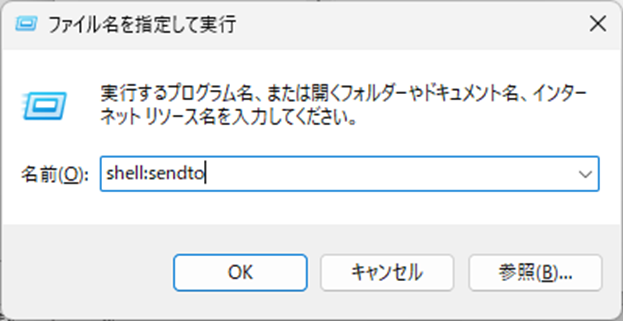
そうすると、下画像の左のように「SendTo」フォルダが開きます。
例えば、このフォルダに「保存用」というフォルダに移動させるボタンを追加したい場合、フォルダのショートカットを移動させれば項目に追加されるというわけです。
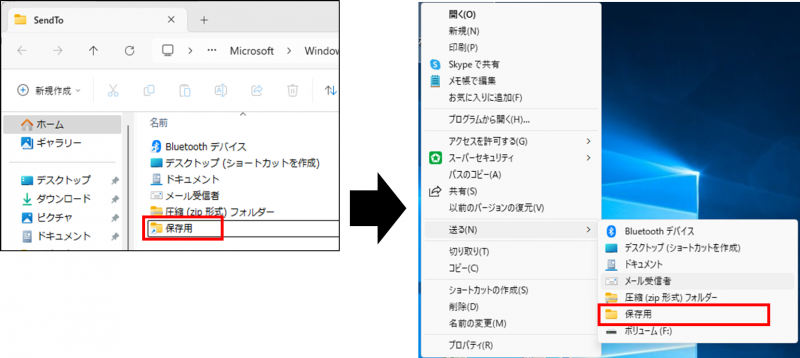
反対に「FAX 受信者」など必要ないアイコンを削除することで項目を減らすことができます。
また、並び順はファイル名順で並んでいますので、ファイル名の先頭に「1.」など番号を振っておくことで、よく使うものを上に持っていくことができます。
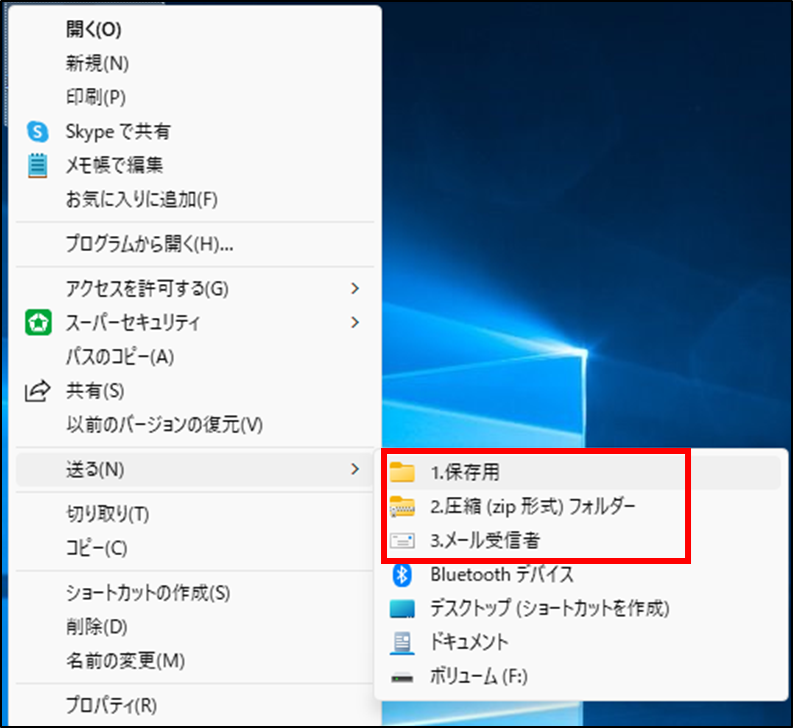
幸い、「その他のオプションを確認」のメニュー、もしくは「Shift」+右クリックでWindows10以前のコンテキストメニューを開くことができます。
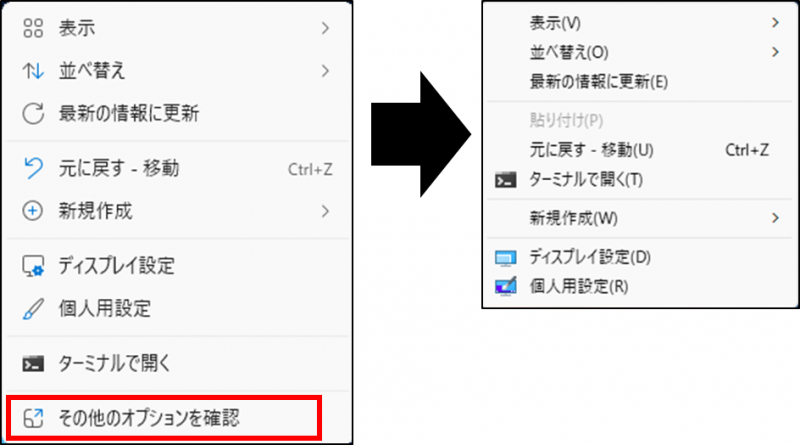
ファイル圧縮をしたいときは新しいコンテキストメニューの中に圧縮のボタンがすぐ見つかるので便利ですが、ショートカットの作成をしたいときなどは以前のメニューの方にあったりしますので、使い分けが必要になってきています。
今回は、その中でも下の画像にあるような、以前のコンテキストメニューの「送る」に項目を追加したり、削除したりする方法をご紹介します。
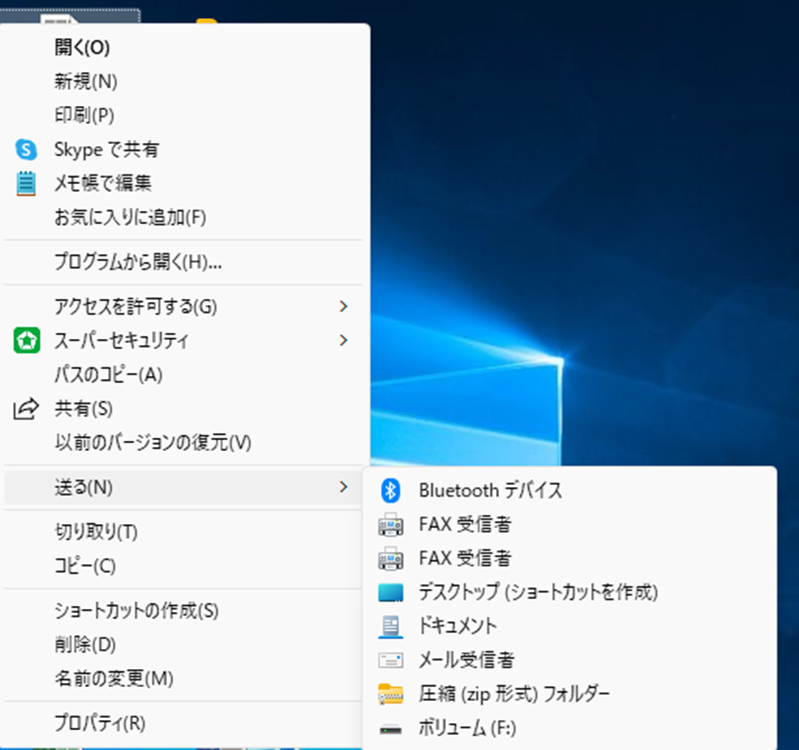
端的に言えば、「送る」の項目は「SendTo」というフォルダにありますので、このフォルダ内にショートカットを移動させるなりすることで、追加・削除ができるというわけです。
フォルダを表示するにはスタートボタン+「R」で「ファイル名を指定して実行」のウィンドウを開き、「shell:sendto」と入力し「OK」をクリックしましょう。
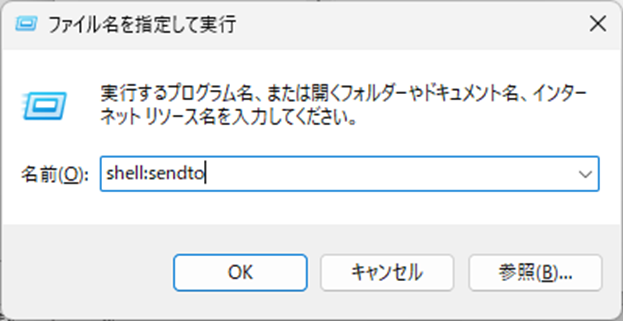
そうすると、下画像の左のように「SendTo」フォルダが開きます。
例えば、このフォルダに「保存用」というフォルダに移動させるボタンを追加したい場合、フォルダのショートカットを移動させれば項目に追加されるというわけです。
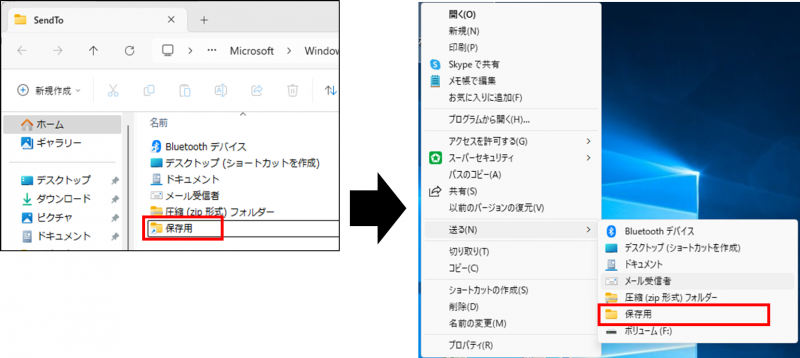
反対に「FAX 受信者」など必要ないアイコンを削除することで項目を減らすことができます。
また、並び順はファイル名順で並んでいますので、ファイル名の先頭に「1.」など番号を振っておくことで、よく使うものを上に持っていくことができます。