【Word】Wordで原稿用紙を作成する
近年はWordでレポートや論文などを執筆することが一般的になりましたが、
それでも各種入学試験や就職活動でのレポートや小論文を
原稿用紙で提出するよう課されることがなくなったわけではありません。
かくいう、筆者も大学の卒業論文を原稿用紙で執筆する必要があり
当時この方法を知っていれば写し間違いや脱字などを防げたのではと今となって思います。
そこで今回は意外と知らない方も多いWordで原稿用紙を作成する方法をご紹介します。
1. Wordを起動し、リボンから【レイアウト】タブの[原稿用紙]グループにある
[原稿用紙設定]ボタンをクリックします。クリックすると、
[原稿用紙設定]ダイアログボックスが表示されます。
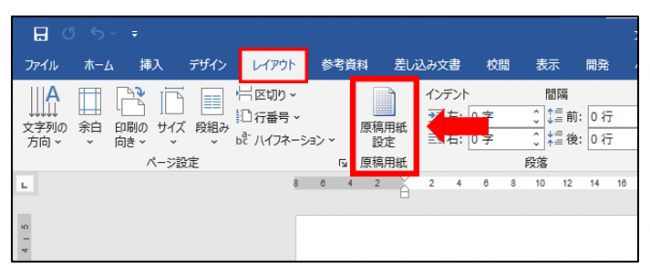
2. [スタイル]のプルダウンより『マス目付き原稿用紙』を選択します。
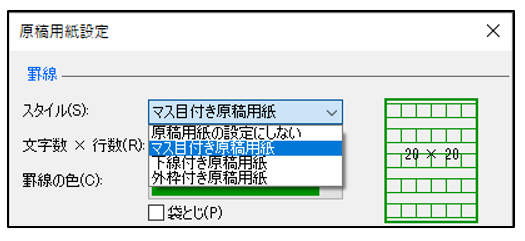
3. 『文字数×行数』、『罫線の色』、『ページ設定』、『ヘッダーとフッター』など任意の設定を行います。
※各種試験要綱や提出要件に則って設定を行ってください。
4. [改行時の処理]の『禁則処理を行う』にチェックを入れます。
禁則処理とは行頭一マス目に句読点や閉じ括弧などが来る場合は、
前行のコマ外に自動的に配置されるようにするものです。
標準レベルの行頭禁則文字は
「!%),.:;?]}¢°’”‰′″℃、。々〉》」』】〕゛゜ゝゞ・ヽヾ!%),.:;?]}。」、・゙゚¢」
が該当します。
ちなみに、お使いのWordでの禁則文字を確認する場合は【オプション】を開き、
[文字体裁]の項目をご覧ください。
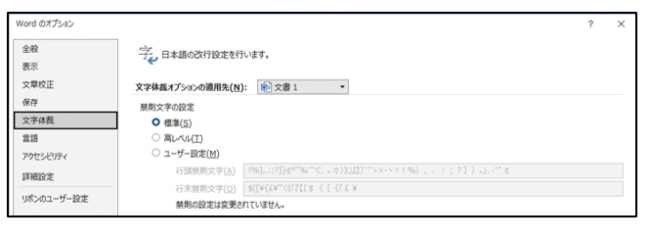
5. 設定が完了したら[OK]をクリックします。Wordに原稿用紙のレイアウトが反映されれば完成です。
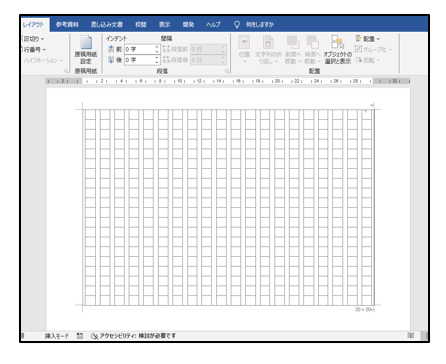
なお、原稿用紙では段落初めの1マスをあける必要がありますが、
原稿用紙設定の場合、字下げのインデントが設定できないためスペースを毎度入力する必要があります。
ほかにも、「数字は1マスに2文字入れる」などのルールがある場合は、
数字の入力は全角ではなく半角で行うなど、入力時の工夫が求められますのでご留意ください。
それでも各種入学試験や就職活動でのレポートや小論文を
原稿用紙で提出するよう課されることがなくなったわけではありません。
かくいう、筆者も大学の卒業論文を原稿用紙で執筆する必要があり
当時この方法を知っていれば写し間違いや脱字などを防げたのではと今となって思います。
そこで今回は意外と知らない方も多いWordで原稿用紙を作成する方法をご紹介します。
1. Wordを起動し、リボンから【レイアウト】タブの[原稿用紙]グループにある
[原稿用紙設定]ボタンをクリックします。クリックすると、
[原稿用紙設定]ダイアログボックスが表示されます。
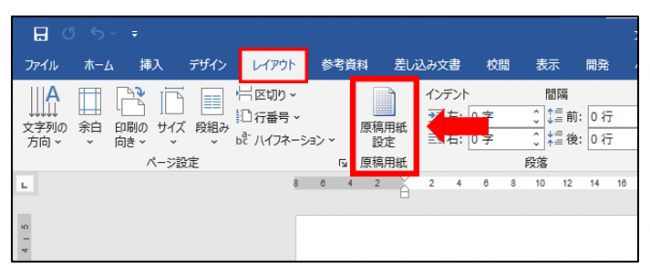
2. [スタイル]のプルダウンより『マス目付き原稿用紙』を選択します。
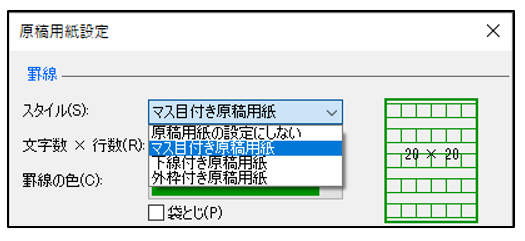
3. 『文字数×行数』、『罫線の色』、『ページ設定』、『ヘッダーとフッター』など任意の設定を行います。
※各種試験要綱や提出要件に則って設定を行ってください。
4. [改行時の処理]の『禁則処理を行う』にチェックを入れます。
禁則処理とは行頭一マス目に句読点や閉じ括弧などが来る場合は、
前行のコマ外に自動的に配置されるようにするものです。
標準レベルの行頭禁則文字は
「!%),.:;?]}¢°’”‰′″℃、。々〉》」』】〕゛゜ゝゞ・ヽヾ!%),.:;?]}。」、・゙゚¢」
が該当します。
ちなみに、お使いのWordでの禁則文字を確認する場合は【オプション】を開き、
[文字体裁]の項目をご覧ください。
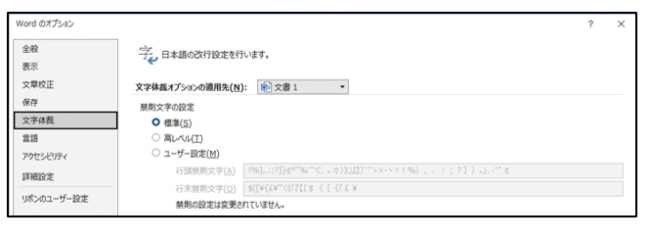
5. 設定が完了したら[OK]をクリックします。Wordに原稿用紙のレイアウトが反映されれば完成です。
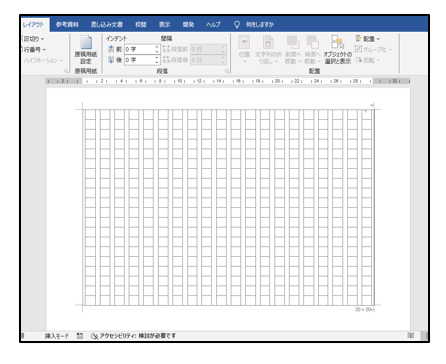
なお、原稿用紙では段落初めの1マスをあける必要がありますが、
原稿用紙設定の場合、字下げのインデントが設定できないためスペースを毎度入力する必要があります。
ほかにも、「数字は1マスに2文字入れる」などのルールがある場合は、
数字の入力は全角ではなく半角で行うなど、入力時の工夫が求められますのでご留意ください。








