【Word】ワードアート
皆さま、こんにちは!立川商工会議所パソコン教室です。
ブログをご覧いただきありがとうございます。
Wordのワードアートが現在の形状になる前は、いろんなスタイルと形状が用意されていました。
今でも旧ワードアートを使うことができますが、新規に起動した状態では使うことができません。
今回はその使い方を紹介します。
●旧ワードアートを使うには、Wordを起動し、一旦ファイルの種類を旧型式にして保存をします。
[ファイル]から[名前を付けて保存]→ファイル名を入力→[ファイルの種類]から[Word97-2003文書]を選択して保存します。

● [挿入]タブから[ワードアート]をクリックすると旧形式の一覧になっています。
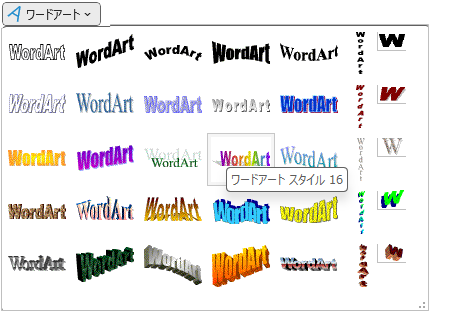
●一覧から使いたいスタイルをクリックし、[ワードアートテキストの編集]の[ここに文字を入力]を削除し文字を入力します。
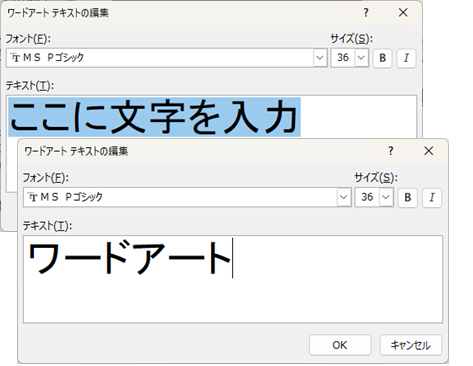
●[OK]をクリックすると選んだスタイルのワードアートが挿入されます。
●形状を変えるには、[ワードアートのスタイル]グループの[形状の変更]からすることができます。
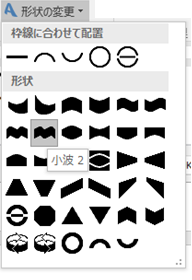

●注意として、保存するときに[ファイルの種類]を[Word文書]にしないことです。最新の形式になるため、旧型式は使えなくなります。
以下のメッセージが表示されるのでキャンセルを選択します。
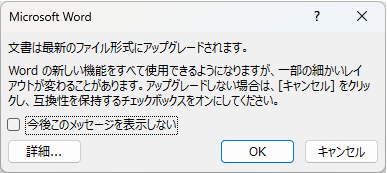
旧バージョンから使っている方は懐かしく、現在のWordから使っている方には新鮮に感じるかもしれないですね。

お電話でも承っております ⇒ ☎042-506-1202 へお気軽にお問い合わせください
ブログをご覧いただきありがとうございます。
Wordのワードアートが現在の形状になる前は、いろんなスタイルと形状が用意されていました。
今でも旧ワードアートを使うことができますが、新規に起動した状態では使うことができません。
今回はその使い方を紹介します。
●旧ワードアートを使うには、Wordを起動し、一旦ファイルの種類を旧型式にして保存をします。
[ファイル]から[名前を付けて保存]→ファイル名を入力→[ファイルの種類]から[Word97-2003文書]を選択して保存します。

● [挿入]タブから[ワードアート]をクリックすると旧形式の一覧になっています。
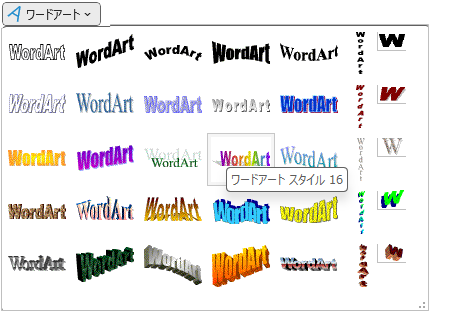
●一覧から使いたいスタイルをクリックし、[ワードアートテキストの編集]の[ここに文字を入力]を削除し文字を入力します。
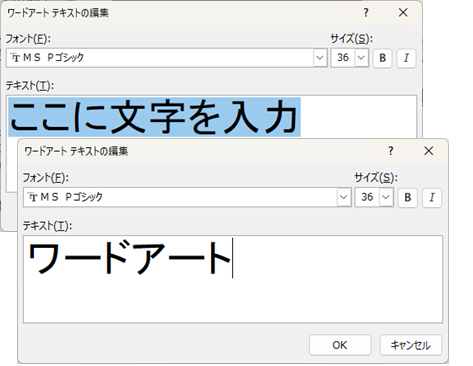
●[OK]をクリックすると選んだスタイルのワードアートが挿入されます。
●形状を変えるには、[ワードアートのスタイル]グループの[形状の変更]からすることができます。
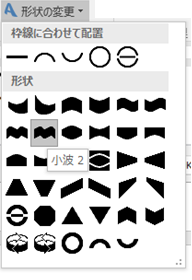

●注意として、保存するときに[ファイルの種類]を[Word文書]にしないことです。最新の形式になるため、旧型式は使えなくなります。
以下のメッセージが表示されるのでキャンセルを選択します。
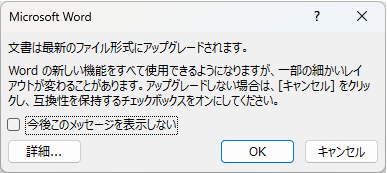
旧バージョンから使っている方は懐かしく、現在のWordから使っている方には新鮮に感じるかもしれないですね。
★☆★☆★☆★☆★☆★☆ お知らせ ★☆★☆★☆★☆★☆★☆

お電話でも承っております ⇒ ☎042-506-1202 へお気軽にお問い合わせください








