【Excel】日付を序数で表示する
Excelで日付を「1st」、「2nd」、「3rd」、「4th」と序数(順序数詞)形式で表示したい場合どうすればよいのか。
序数とは物事の順序や位置を示す数のことを指し、「~番目」という意味です。英語では11を除く一の位が「1」の番目は《First》、略称として《1st》と表記されます。同様に、12を除く一の位が「2」の番目は《Second》、略称として《2nd》と、13を除く一の位が「3」の番目は《Third》、略称として《3rd》と表記され、それ以外は《Fourth》、《Fifth》と《~th》と表記されます。
Excelには【日付】の表示形式が予め用意されており、それは【ホーム】タブの【数値】グループのダイアログボックスを展開して、【表示形式】タブの分類の中から【日付】を選択して確認することができます。英文での日付表記はプルダウンリストの下部にありますが、序数の表示形式は用意されていません。
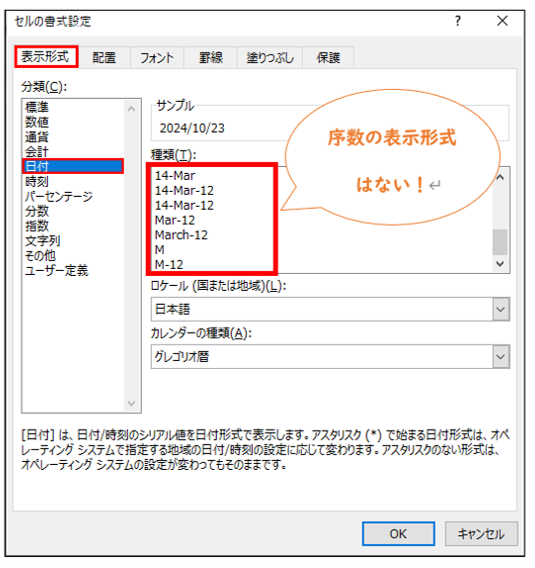
そこで、今回は『条件付き書式』と独自の表示形式を作成できる『ユーザー定義の表示形式』を組み合わせて設定する方法をご紹介いたします。
①日付を入力するセルに《~th》と表示されるよう任意の表示形式を設定します
例)「d"th"-mmm-yyyy」、「dd"th"-mmmm」など(thは文字列のため半角ダブルクオーテーションで挟みます)
30日ないし31日間のうち、「1・2・3・21・22・23・31」日以外の表示形式はすべて《~th》となるためこの表示形式を基準とします。
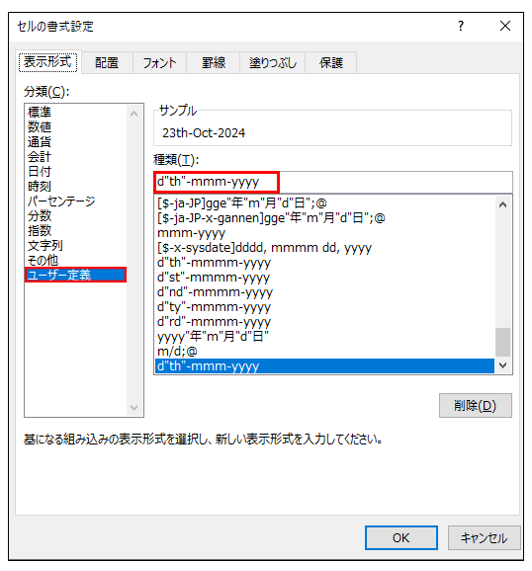
②3種類の条件付書式を設定します(※アクティブセルがA1だと仮定します)
日付を入力するセルないし範囲を選択し、【ホーム】タブの【スタイル】グループにある【条件付き書式】ボタンをクリックし、【新しいルール】を選択します。【新しいルール】ダイアログボックスが表示されたら、【数式を使用して,書式設定するセルを決定】を選択します。ウィンドウ下部の【次の数式を満たす場合に値を書式設定】のボックスに、
(1)「A1の日付の値が1、または、21、または、31である」という数式
「=OR(DAY(A1)=1,DAY(A1)=21,DAY(A1)=31)」
(2)「A1の日付の値が2、または、22である」という数式
「=OR(DAY(A1)=2,DAY(A1)=22)」
(3)「A1の日付の値が3、または、23である」という数式
「=OR(DAY(A1)=3,DAY(A1)=23)」
をそれぞれ入力します。ここでネストしているDAY関数とは日付のシリアル値から「日」の値を取り出す関数です。
入力後、【書式ボタン】をクリックすると、【セルの書式設定】ダイアログボックスが表示されますので、表示形式をユーザー定義として、
(1)の種類を「d"st"-mmm-yyyy」など、(2)の種類を「d"nd"-mmm-yyyy」など、(3)の種類を「d"rd"-mmm-yyyy」などと入力して【OK】ボタンをクリックします。
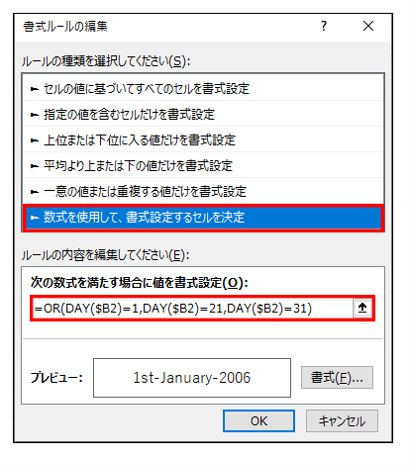
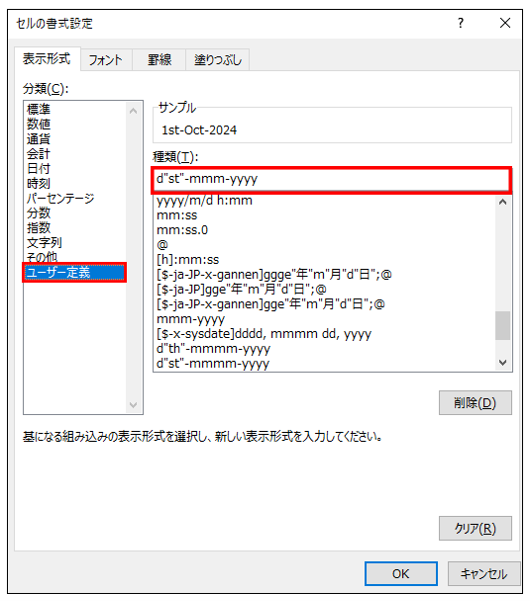
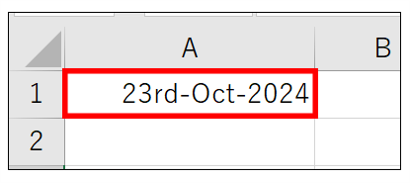
アクティブセルの値が設定した表示形式となっているか確認してください。
今回紹介した方法以外でも、IF関数で表示する方法などもございますのでお好きな方法で実践してみてください。
序数とは物事の順序や位置を示す数のことを指し、「~番目」という意味です。英語では11を除く一の位が「1」の番目は《First》、略称として《1st》と表記されます。同様に、12を除く一の位が「2」の番目は《Second》、略称として《2nd》と、13を除く一の位が「3」の番目は《Third》、略称として《3rd》と表記され、それ以外は《Fourth》、《Fifth》と《~th》と表記されます。
Excelには【日付】の表示形式が予め用意されており、それは【ホーム】タブの【数値】グループのダイアログボックスを展開して、【表示形式】タブの分類の中から【日付】を選択して確認することができます。英文での日付表記はプルダウンリストの下部にありますが、序数の表示形式は用意されていません。
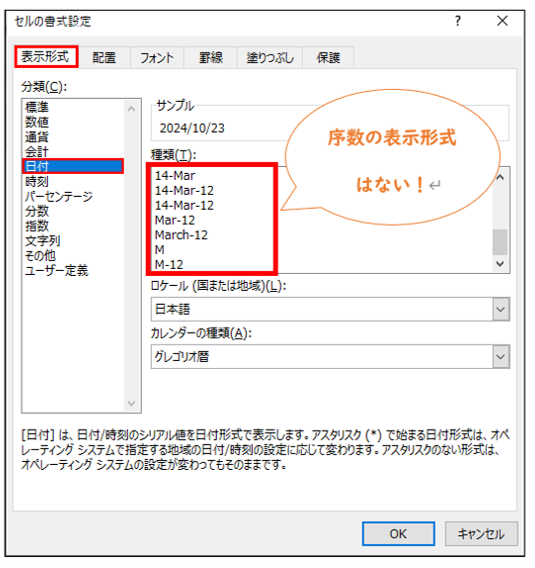
そこで、今回は『条件付き書式』と独自の表示形式を作成できる『ユーザー定義の表示形式』を組み合わせて設定する方法をご紹介いたします。
①日付を入力するセルに《~th》と表示されるよう任意の表示形式を設定します
例)「d"th"-mmm-yyyy」、「dd"th"-mmmm」など(thは文字列のため半角ダブルクオーテーションで挟みます)
30日ないし31日間のうち、「1・2・3・21・22・23・31」日以外の表示形式はすべて《~th》となるためこの表示形式を基準とします。
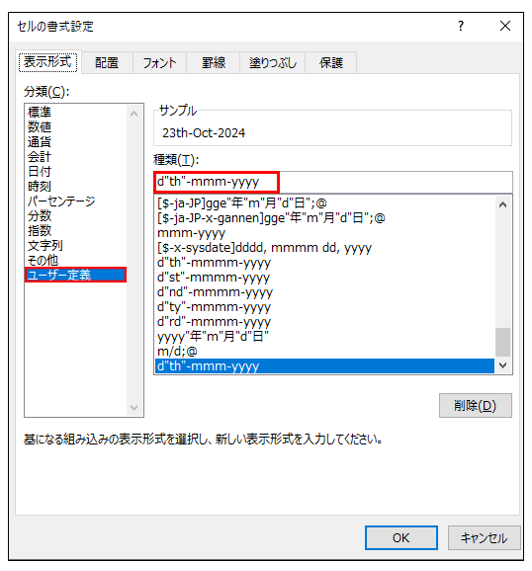
②3種類の条件付書式を設定します(※アクティブセルがA1だと仮定します)
日付を入力するセルないし範囲を選択し、【ホーム】タブの【スタイル】グループにある【条件付き書式】ボタンをクリックし、【新しいルール】を選択します。【新しいルール】ダイアログボックスが表示されたら、【数式を使用して,書式設定するセルを決定】を選択します。ウィンドウ下部の【次の数式を満たす場合に値を書式設定】のボックスに、
(1)「A1の日付の値が1、または、21、または、31である」という数式
「=OR(DAY(A1)=1,DAY(A1)=21,DAY(A1)=31)」
(2)「A1の日付の値が2、または、22である」という数式
「=OR(DAY(A1)=2,DAY(A1)=22)」
(3)「A1の日付の値が3、または、23である」という数式
「=OR(DAY(A1)=3,DAY(A1)=23)」
をそれぞれ入力します。ここでネストしているDAY関数とは日付のシリアル値から「日」の値を取り出す関数です。
入力後、【書式ボタン】をクリックすると、【セルの書式設定】ダイアログボックスが表示されますので、表示形式をユーザー定義として、
(1)の種類を「d"st"-mmm-yyyy」など、(2)の種類を「d"nd"-mmm-yyyy」など、(3)の種類を「d"rd"-mmm-yyyy」などと入力して【OK】ボタンをクリックします。
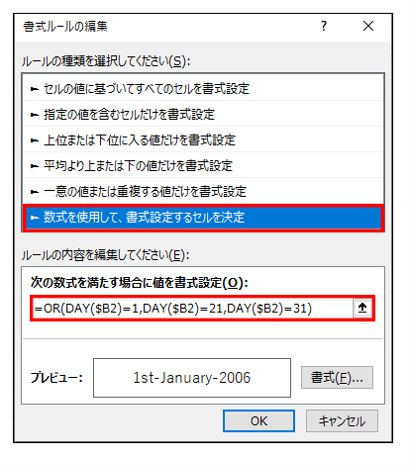
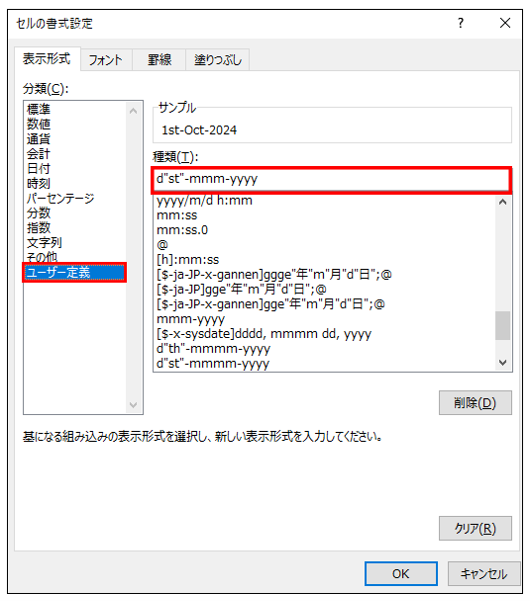
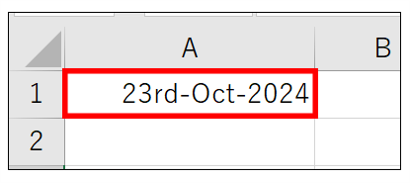
アクティブセルの値が設定した表示形式となっているか確認してください。
今回紹介した方法以外でも、IF関数で表示する方法などもございますのでお好きな方法で実践してみてください。








