【Outlook】受信・送信メールにルールを適用するには
皆さま、こんにちは!立川商工会議所パソコン教室です。
ブログをご覧いただきありがとうございます。
Outlookにはメールに対して自動的に処理をする「ルール」というものがあります。
本来は仕事や私的なメールなどを効率よく処理するためのものなのでしょうが、
残念ながら迷惑メールが巧妙になってきており、
結果的に迷惑メールを処理する機能になっているという方も多いのではないでしょうか。
昨今では迷惑メールが常態化してきており、
件名やアドレスの偽装などでセキュリティソフトやメーラーの
迷惑メール除去機能をすりぬけてくるようになってきています。
自分で差出人やアドレスを受信拒否リストなどに登録することもできますが、
別の差出人で送られるなどされると、また登録し直さなければならずいたちごっこです。
そこで、完全ではありませんが自身でルールを設定することで、より広範囲な対応を取ることができます。
設定自体は単純で、最初から自分で設定してもいいですが、
設定したいメールがある場合はメールを選択した状態で
右クリックのメニューを表示させ、「ルール」→「仕訳ルールの作成」をクリックします。
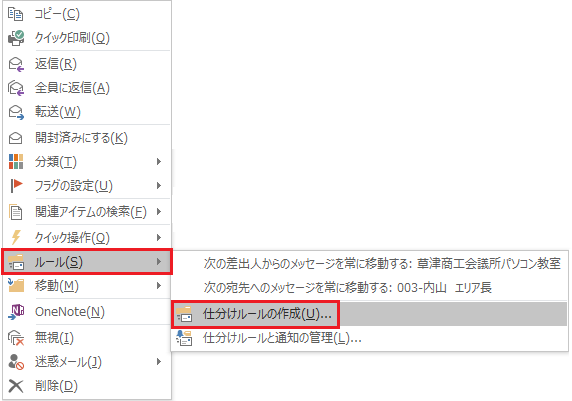
そこから件名などでどのように処理するか選びましょう。
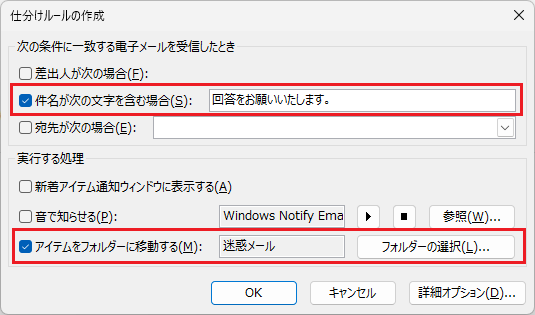
例では迷惑メールの設定をしていますが、もちろん業務的なメールの設定もできるので、より効率的に処理することも可能です。
また、この「ルール」は受信メールだけでなく送信メールに対しても設定可能で、
自分で送ったメールを指定のフォルダにコピーするなどの処理ができます。
その場合はルールの管理から新しい仕訳ルールを作る必要があります。
1.「ホーム」タブにある「ルール」から「仕訳ルールの通知と管理」をクリック
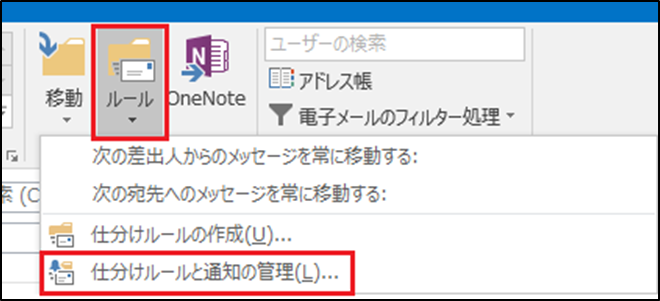
2.仕訳ルールと通知のダイアログボックスが開いたら、「新しい仕訳ルール」をクリック
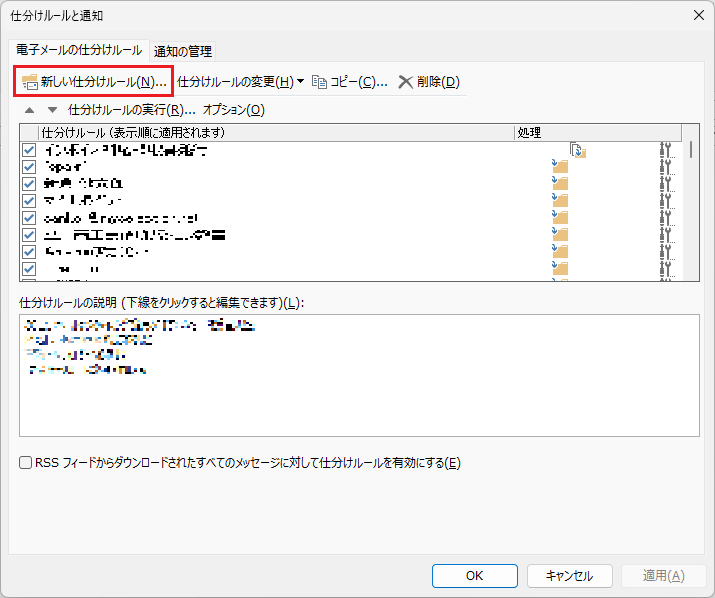
3.「送信メールにルールを適用する」を選択して「次へ」をクリック
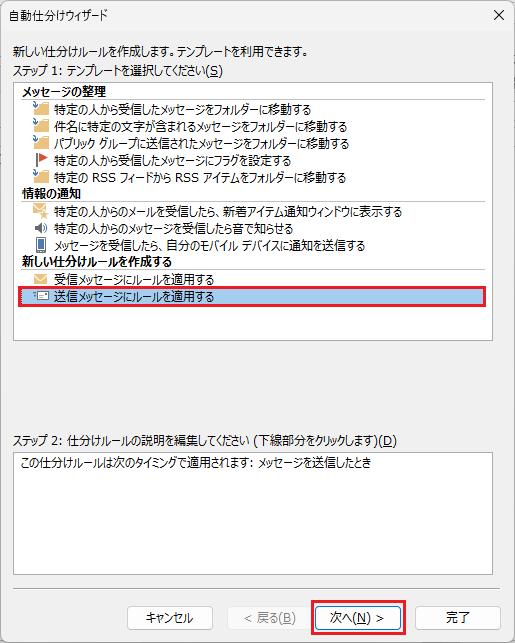
4.ステップ1でルール適用のトリガーとなる条件を決めて、ステップ2で具体的な内容を登録し「次へ」をクリック
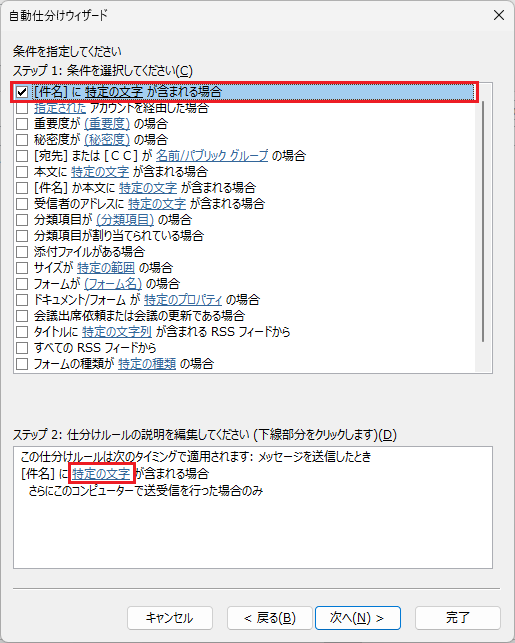
5.ステップ1で処理を選択し、ステップ2で具体的な処理を決定し「次へ」をクリック
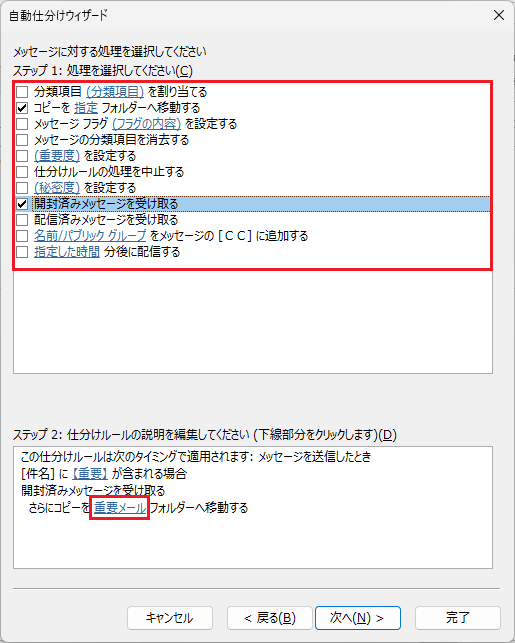
6.例外条件があれば登録し、なければ「完了」をクリック
メールの管理は煩雑になりやすいものですので、ルールを駆使してより正確な管理ができるとミスを減らす大きな助けになります。

お電話でも承っております ⇒ ☎042-506-1202 へお気軽にお問い合わせください
ブログをご覧いただきありがとうございます。
Outlookにはメールに対して自動的に処理をする「ルール」というものがあります。
本来は仕事や私的なメールなどを効率よく処理するためのものなのでしょうが、
残念ながら迷惑メールが巧妙になってきており、
結果的に迷惑メールを処理する機能になっているという方も多いのではないでしょうか。
昨今では迷惑メールが常態化してきており、
件名やアドレスの偽装などでセキュリティソフトやメーラーの
迷惑メール除去機能をすりぬけてくるようになってきています。
自分で差出人やアドレスを受信拒否リストなどに登録することもできますが、
別の差出人で送られるなどされると、また登録し直さなければならずいたちごっこです。
そこで、完全ではありませんが自身でルールを設定することで、より広範囲な対応を取ることができます。
設定自体は単純で、最初から自分で設定してもいいですが、
設定したいメールがある場合はメールを選択した状態で
右クリックのメニューを表示させ、「ルール」→「仕訳ルールの作成」をクリックします。
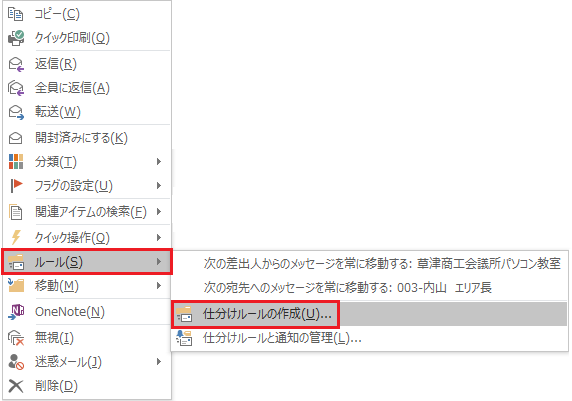
そこから件名などでどのように処理するか選びましょう。
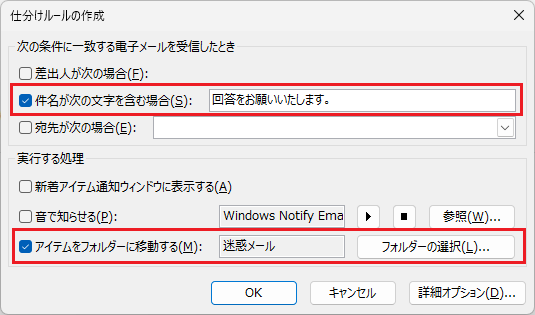
例では迷惑メールの設定をしていますが、もちろん業務的なメールの設定もできるので、より効率的に処理することも可能です。
また、この「ルール」は受信メールだけでなく送信メールに対しても設定可能で、
自分で送ったメールを指定のフォルダにコピーするなどの処理ができます。
その場合はルールの管理から新しい仕訳ルールを作る必要があります。
1.「ホーム」タブにある「ルール」から「仕訳ルールの通知と管理」をクリック
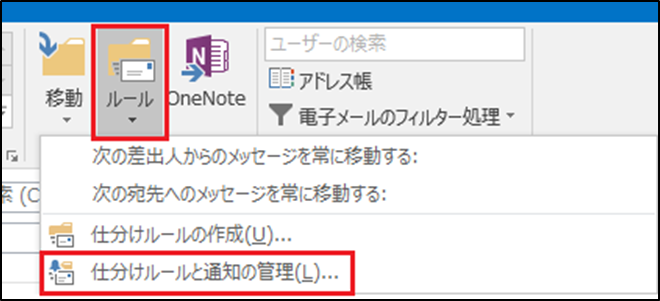
2.仕訳ルールと通知のダイアログボックスが開いたら、「新しい仕訳ルール」をクリック
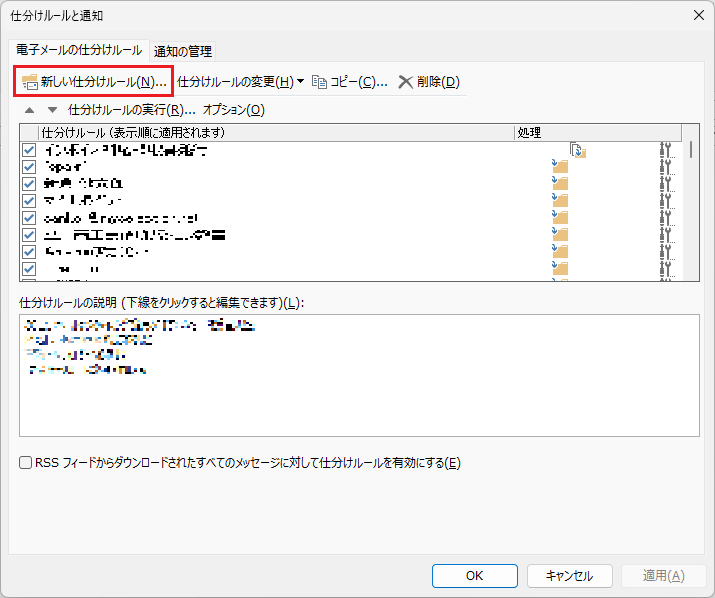
3.「送信メールにルールを適用する」を選択して「次へ」をクリック
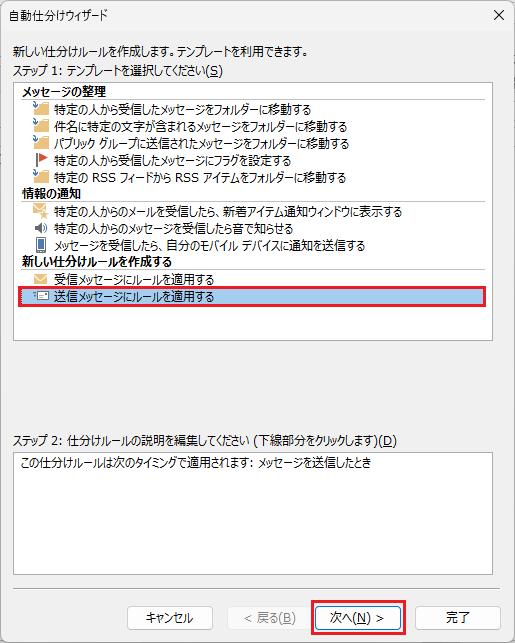
4.ステップ1でルール適用のトリガーとなる条件を決めて、ステップ2で具体的な内容を登録し「次へ」をクリック
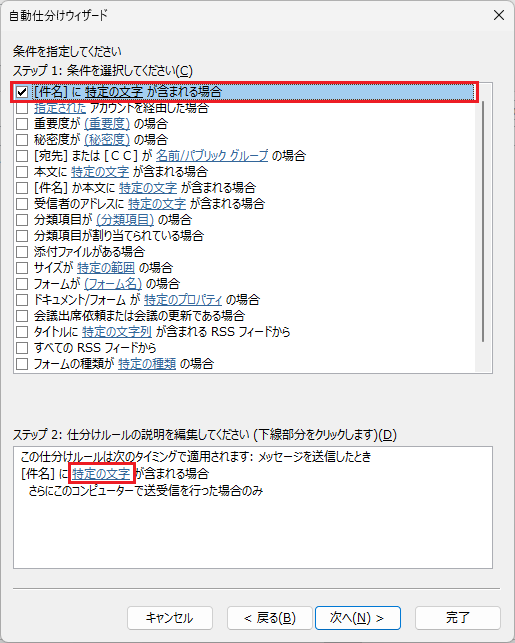
5.ステップ1で処理を選択し、ステップ2で具体的な処理を決定し「次へ」をクリック
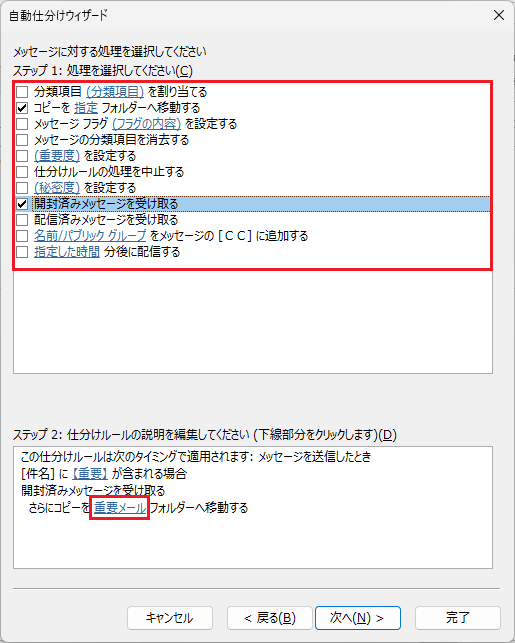
6.例外条件があれば登録し、なければ「完了」をクリック
メールの管理は煩雑になりやすいものですので、ルールを駆使してより正確な管理ができるとミスを減らす大きな助けになります。
★☆★☆★☆★☆★☆★☆ お知らせ ★☆★☆★☆★☆★☆★☆

お電話でも承っております ⇒ ☎042-506-1202 へお気軽にお問い合わせください








