【Word】図形を反転させる
Word(今回の内容はExcel、PowerPointでも同様です)で図形を挿入する際、
例えば、右向きの矢印の図形を挿入したかったのに、
誤って左向きの矢印の図形を挿入してしまったとき、
左向きの矢印の図形を削除してから、改めて挿入しようとする方がいらっしゃいます。
もちろんそれでも問題ありませんが、少し面倒ですよね。
そのようなときに図形を反転させる方法がありますので、今回は3つ紹介します。
① 図形を回転させる。
下の図のように操作すれば左右反転させることができます。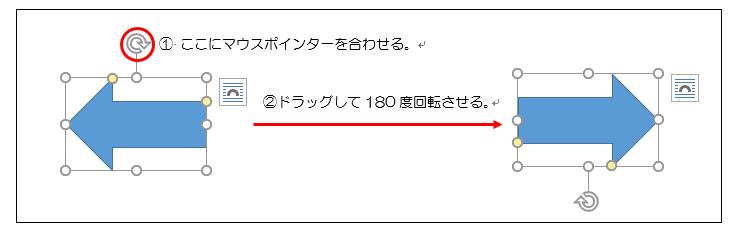
ただし、下の図のように上下や左右が対称になっていない図形の場合、この方法だと反転させられません。
②リボンの「回転」→「左右反転」(図形によっては「上下反転」)を使う。
下の図のように操作します。(今回は左右反転しています)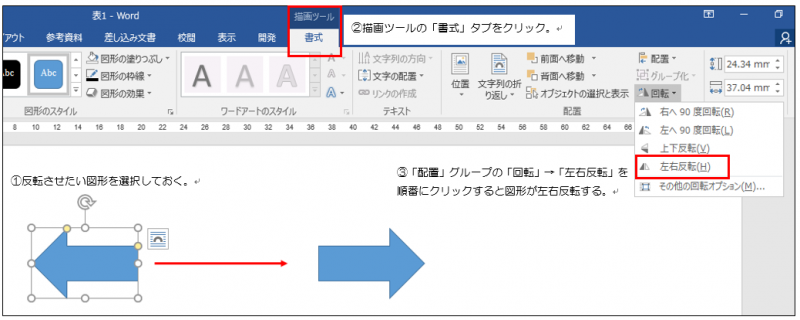
この方法だと、どのような図形でも左右(上下)反転させることができます。
①の方法では左右反転させられなかった図形も、下の図のように左右反転させることができます。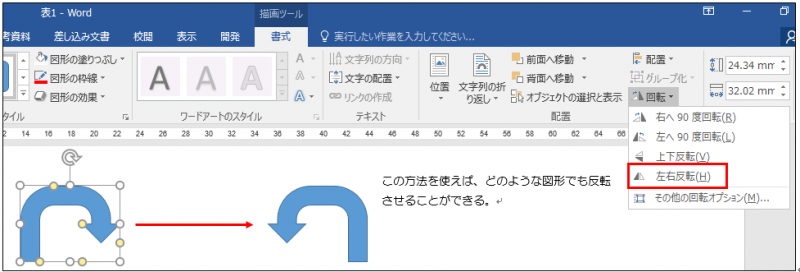
③サイズ変更を利用して反転させる。
下の図のように操作します。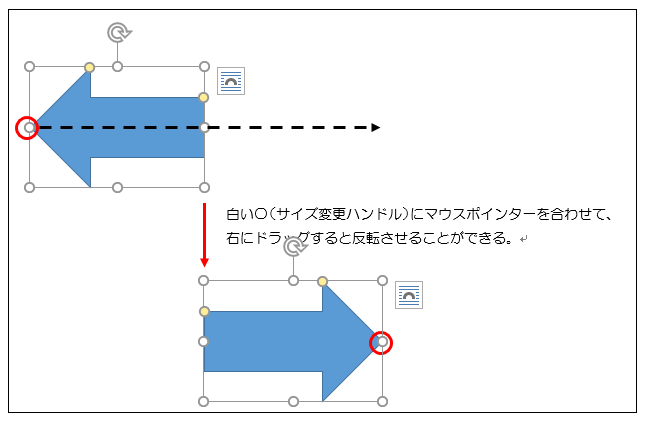
これも②の方法と同様、どのような図形でも反転させることが可能です。
サイズ変更ハンドルは図形や画像を大きくしたり小さくしたりするときに使うことがほとんどです。
反対側までドラッグすることはできないと思い込まれている人が意外と多いので、一度試してみてください。








