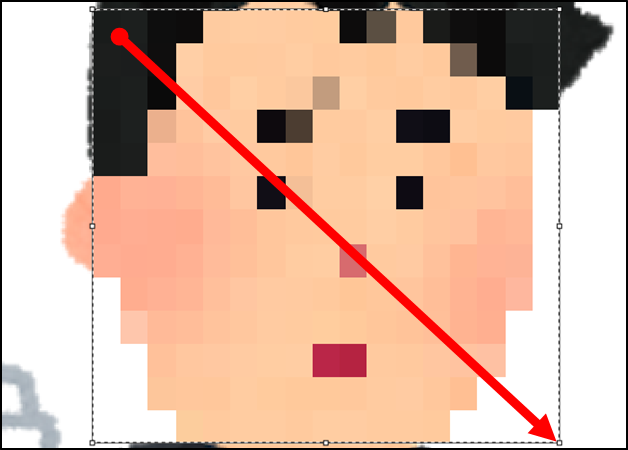画像にモザイクをかける方法
旅行や出先で、デジカメやスマホで景色や食べ物の写真を撮り、SNSにアップロードすることは珍しくなくなっています。
一昔前はメールで送りあい個人同士で楽しむというものでしたが、SNSによって不特定多数の人たちに見られるものに変わってきました。
そうなると状況によっては、写真をアップロードする際に、顔や自動車のナンバー、場合によってはお店の名前などを判別できないようにしておく必要があります。
Windows10までは画像編集に使う「ペイント」で一部分を小さくして拡大しなおせばそのままモザイクになっていましたが、Windows11以降のペイントで同じことをしてもできなくなっています。
他のアプリを使うというのも一つの手ですが、手軽にできたという点ではペイントは優秀でしたので何とか使えるようにしたいものです。
結論から言えば可能ですが、これにはコツがありますので以下に手順を紹介します。
1.ペイントで画像を読み込む
ペイントを起動して、コピーした画像を貼り付け、またはペイント上に画像をドラッグや、「ファイル」から開きましょう。
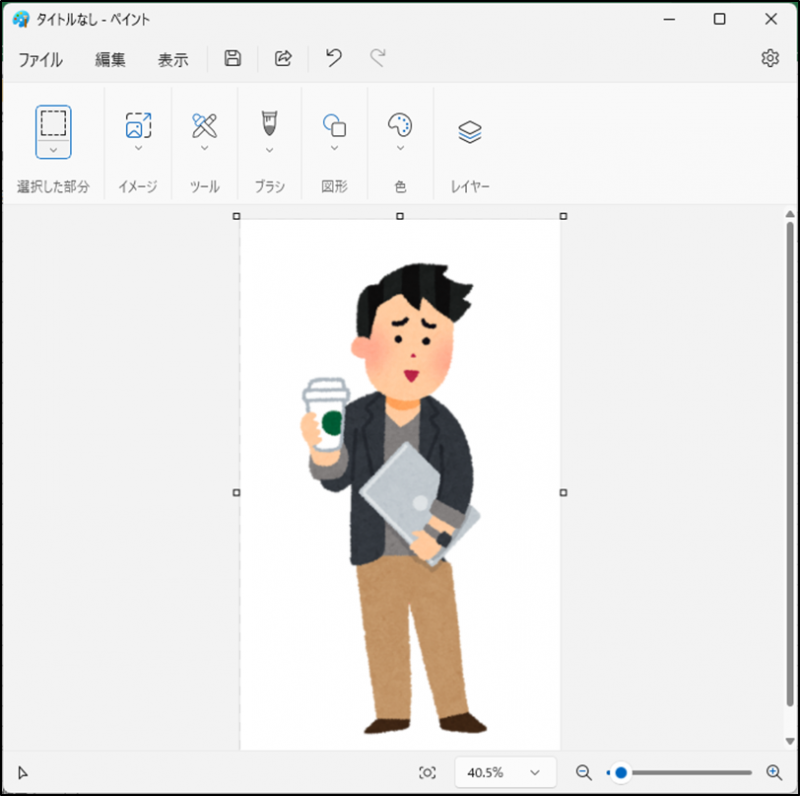
2.「選択した部分」をクリックして、モザイクをかけたい箇所が小さい場合は拡大
表示倍率は右下にあるパーセントやスライダー、「CTRL」+ホイールを上下に回転などで調整できます。
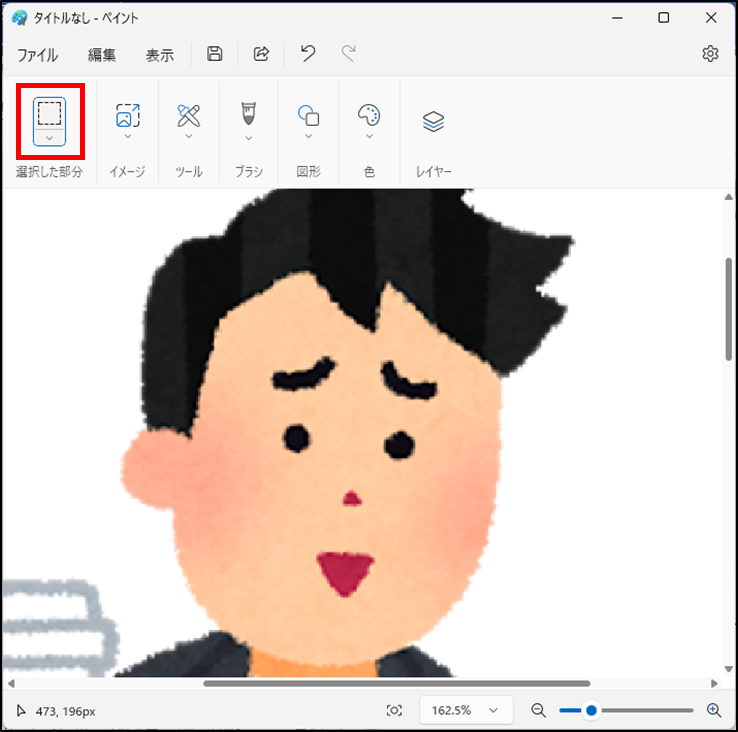
3.モザイクをかけたい箇所を選択し縮小する
モザイクの強さは縮小すればするほど強くなります。
これ以降、操作を誤った場合は「元に戻す」ボタンや「CTRL」+「Z」でやり直しましょう。
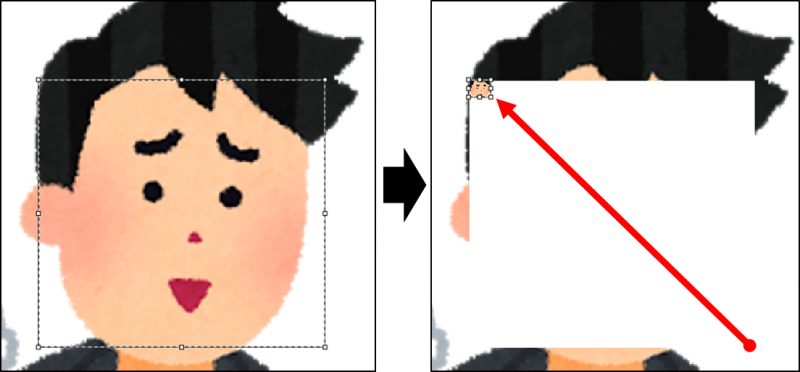
4.他の箇所をクリックし一旦選択を解除して、もう一度同じ範囲を選択しなおす
この操作が以前と異なる箇所です。
前はそのまま拡大すればモザイクされた状態になっていましたが、現バージョンではそうはなりません。
一度選択を解除して、小さい状態で確定させます。
そして、小さくした状態では再び範囲選択するのが難しいので、倍率は最大まで上げておいた方がいいかもしれません。
※見本では8倍にしています。
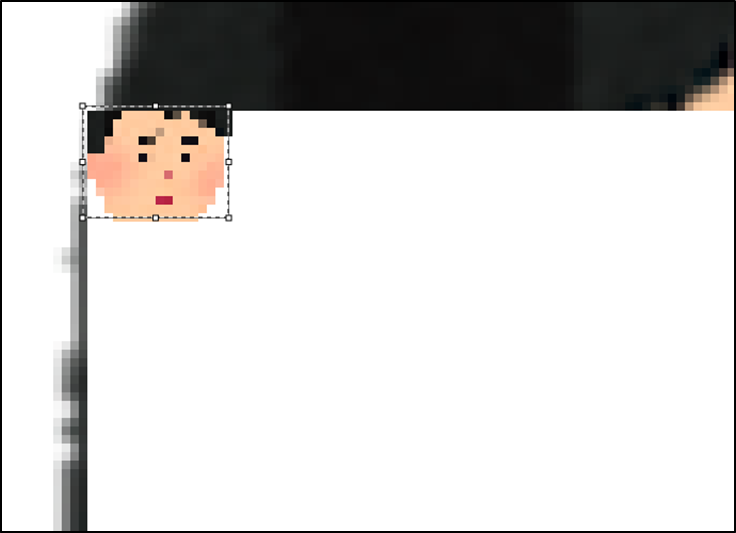
5.選択出来たら再度同じ大きさに戻して完成
表示倍率が高すぎる場合は元の倍率に戻してから、画像を拡大させるとやりやすいです。
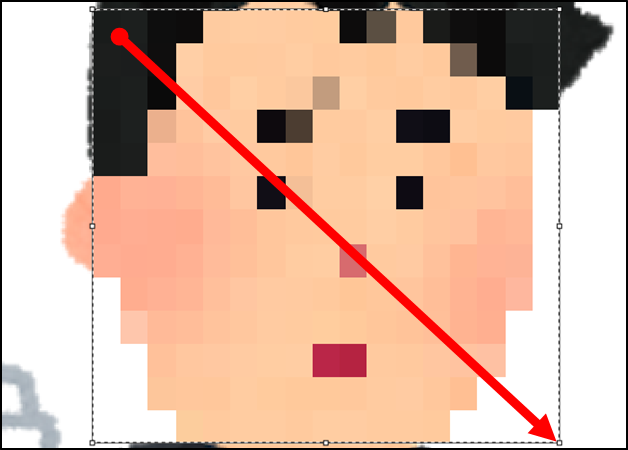
一昔前はメールで送りあい個人同士で楽しむというものでしたが、SNSによって不特定多数の人たちに見られるものに変わってきました。
そうなると状況によっては、写真をアップロードする際に、顔や自動車のナンバー、場合によってはお店の名前などを判別できないようにしておく必要があります。
Windows10までは画像編集に使う「ペイント」で一部分を小さくして拡大しなおせばそのままモザイクになっていましたが、Windows11以降のペイントで同じことをしてもできなくなっています。
他のアプリを使うというのも一つの手ですが、手軽にできたという点ではペイントは優秀でしたので何とか使えるようにしたいものです。
結論から言えば可能ですが、これにはコツがありますので以下に手順を紹介します。
1.ペイントで画像を読み込む
ペイントを起動して、コピーした画像を貼り付け、またはペイント上に画像をドラッグや、「ファイル」から開きましょう。
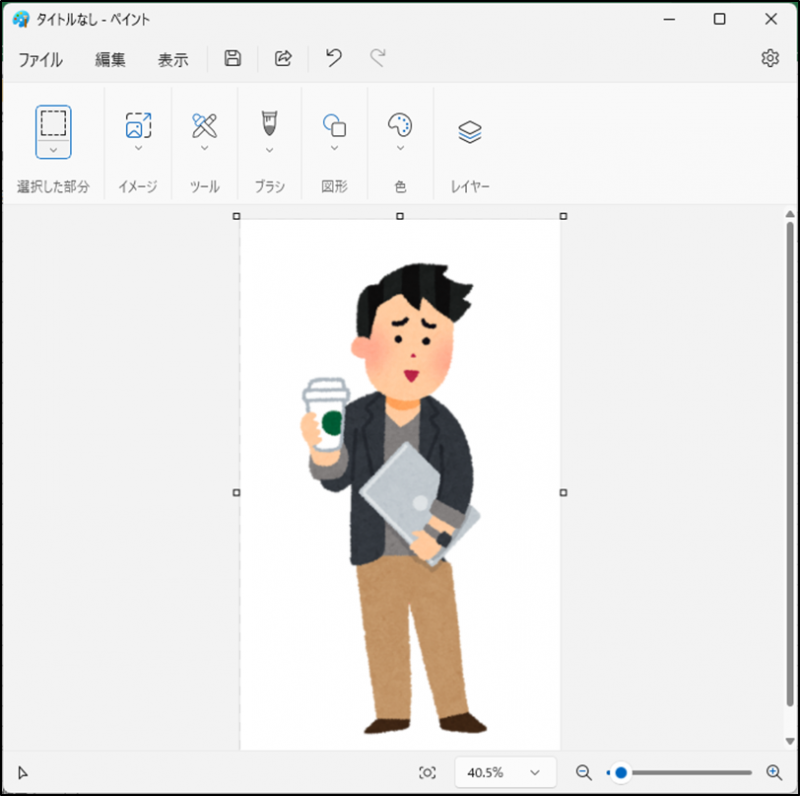
2.「選択した部分」をクリックして、モザイクをかけたい箇所が小さい場合は拡大
表示倍率は右下にあるパーセントやスライダー、「CTRL」+ホイールを上下に回転などで調整できます。
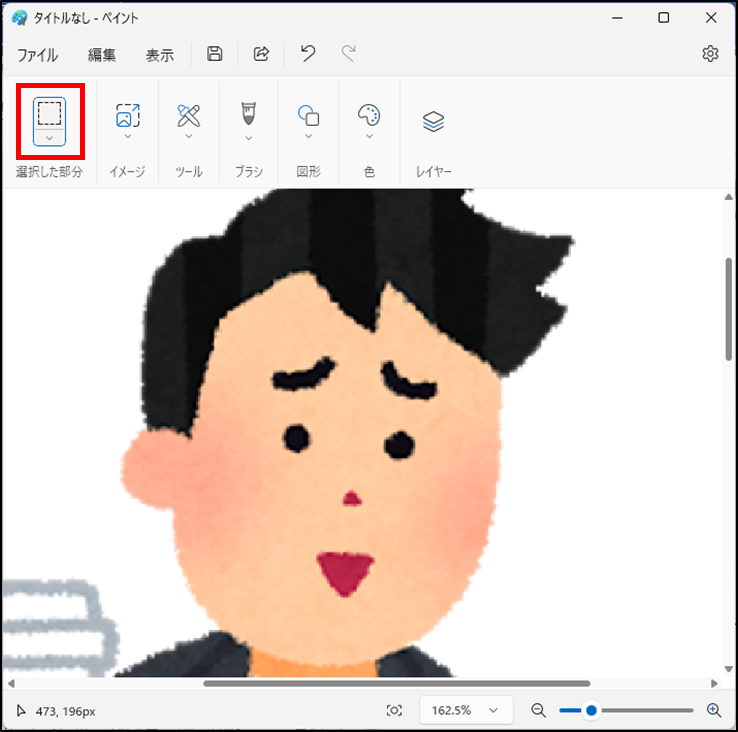
3.モザイクをかけたい箇所を選択し縮小する
モザイクの強さは縮小すればするほど強くなります。
これ以降、操作を誤った場合は「元に戻す」ボタンや「CTRL」+「Z」でやり直しましょう。
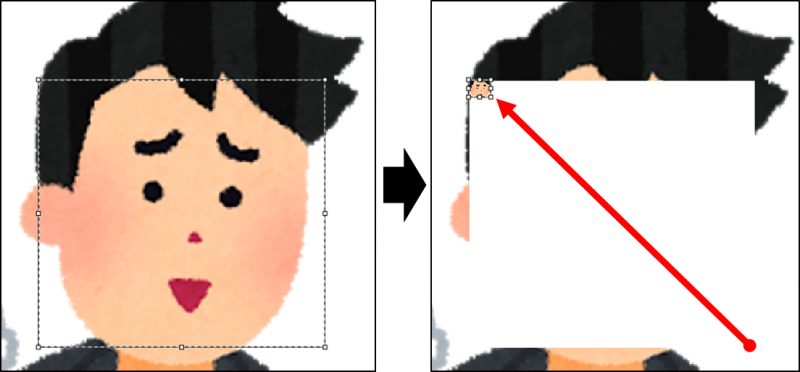
4.他の箇所をクリックし一旦選択を解除して、もう一度同じ範囲を選択しなおす
この操作が以前と異なる箇所です。
前はそのまま拡大すればモザイクされた状態になっていましたが、現バージョンではそうはなりません。
一度選択を解除して、小さい状態で確定させます。
そして、小さくした状態では再び範囲選択するのが難しいので、倍率は最大まで上げておいた方がいいかもしれません。
※見本では8倍にしています。
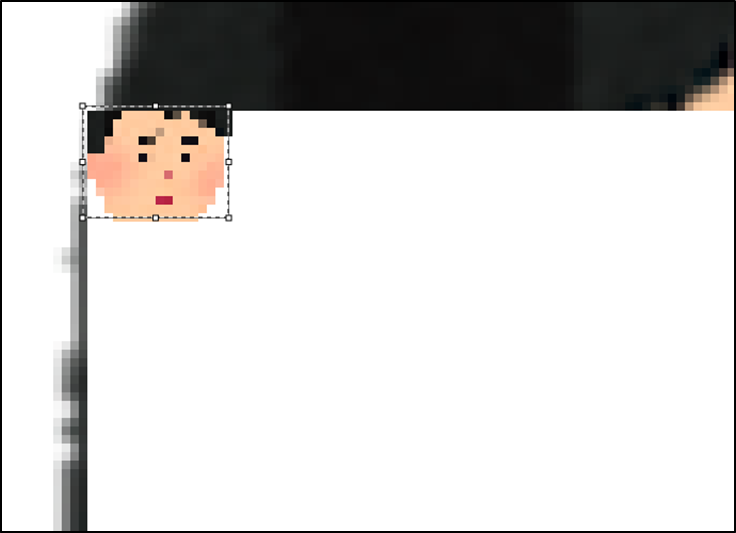
5.選択出来たら再度同じ大きさに戻して完成
表示倍率が高すぎる場合は元の倍率に戻してから、画像を拡大させるとやりやすいです。