【Excel】データベース関数
関数には、複数の条件を指定して計算ができるSUMIFSやAVERAGEIFSなどがありますが、
今回はデータベース関数を紹介します。
データベース関数は、抽出条件をデータ範囲以外に作る必要があるため、
どんな条件で計算されているか分かりやすくて意外にスッキリとしています。
条件範囲の作り方と式の入れ方
1.「データベース(青枠)」の上部に「A4:G4(緑枠)」の項目をコピーして条件(紫枠)を作成します。
2.「結果を出すセル[I2](黄枠)」にDSUM関数を挿入します。
3.「A2:G2(紫枠)」の条件に、
日付:2024/4/1、製品名:クッキー、担当者:鈴木で合計を出してみます。
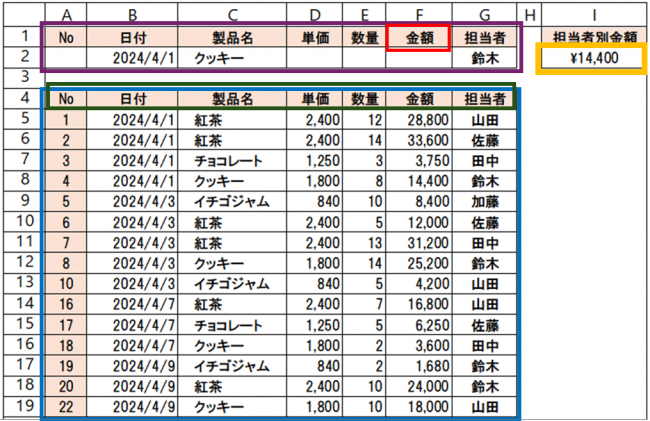
DSUMの式:「=DSUM(A4:G19,F1,A1:G2)」
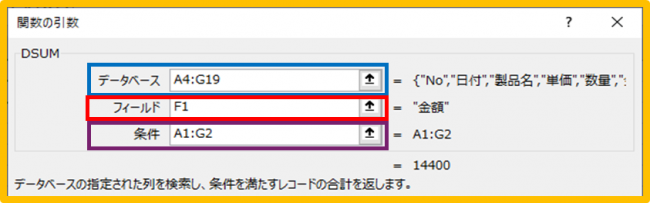
●式をコピーすることがないので絶対参照は必要ありません。
「A2:G2」の条件に製品名を紅茶、担当者に佐藤と入れ替えてみてください。
DSUMの結果が瞬時に再計算されます。

他のデータベース関数に変えて試してみましょう。
DAVERAGE
[I2](黄枠)の式を数式バーから直接「=DSUM(A4:G19,F1,A1:G2)」、
SUMの部分をAVERAGEに変えてDAVERAGEに変更します。

データベース関数は条件に比較演算子も使えます。
DCOUNT
1万円以上の金額の個数の計算をしてみます。
数式バーから 「=DAVERAGE(A4:G19,F1,A1:G2)」、
AVERAGEの部分をCOUNTに変えてDCOUNTに変更します。

他にも、条件を入れ替えて確認してみてください。比較演算子、ワイルドカートも使えます。
注意としては:条件範囲の項目は、データベース内の項目をコピーをしてください。
今回はデータベース関数を紹介します。
データベース関数は、抽出条件をデータ範囲以外に作る必要があるため、
どんな条件で計算されているか分かりやすくて意外にスッキリとしています。
条件範囲の作り方と式の入れ方
1.「データベース(青枠)」の上部に「A4:G4(緑枠)」の項目をコピーして条件(紫枠)を作成します。
2.「結果を出すセル[I2](黄枠)」にDSUM関数を挿入します。
3.「A2:G2(紫枠)」の条件に、
日付:2024/4/1、製品名:クッキー、担当者:鈴木で合計を出してみます。
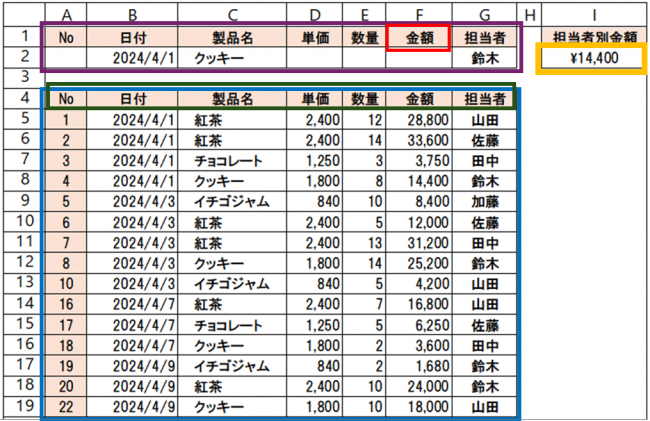
DSUMの式:「=DSUM(A4:G19,F1,A1:G2)」
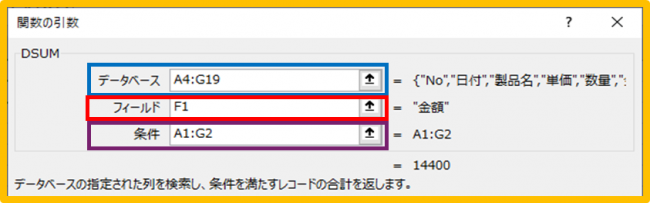
●式をコピーすることがないので絶対参照は必要ありません。
「A2:G2」の条件に製品名を紅茶、担当者に佐藤と入れ替えてみてください。
DSUMの結果が瞬時に再計算されます。

他のデータベース関数に変えて試してみましょう。
DAVERAGE
[I2](黄枠)の式を数式バーから直接「=DSUM(A4:G19,F1,A1:G2)」、
SUMの部分をAVERAGEに変えてDAVERAGEに変更します。

データベース関数は条件に比較演算子も使えます。
DCOUNT
1万円以上の金額の個数の計算をしてみます。
数式バーから 「=DAVERAGE(A4:G19,F1,A1:G2)」、
AVERAGEの部分をCOUNTに変えてDCOUNTに変更します。

他にも、条件を入れ替えて確認してみてください。比較演算子、ワイルドカートも使えます。
注意としては:条件範囲の項目は、データベース内の項目をコピーをしてください。








