【Excel】テンプレートを使って手軽にカレンダーを作る
皆さま、こんにちは!立川商工会議所パソコン教室です。
ブログをご覧いただきありがとうございます。
あと1ヶ月余りで2025年になります。
来年のカレンダーをどうしようか悩まれている方はいませんか。
リビングなどに飾る大きいカレンダーは購入してもよいでしょうが、自分のデスク周りに置くものや、パソコン内で管理するものなどは、Excelにあるテンプレートを使ってサクッと作ってしまうのも一案です。
Excelが使える環境にある方は無料で使用できます。
今回はその手順を紹介します。
①Excelを開いて「その他のテンプレート」をクリック。
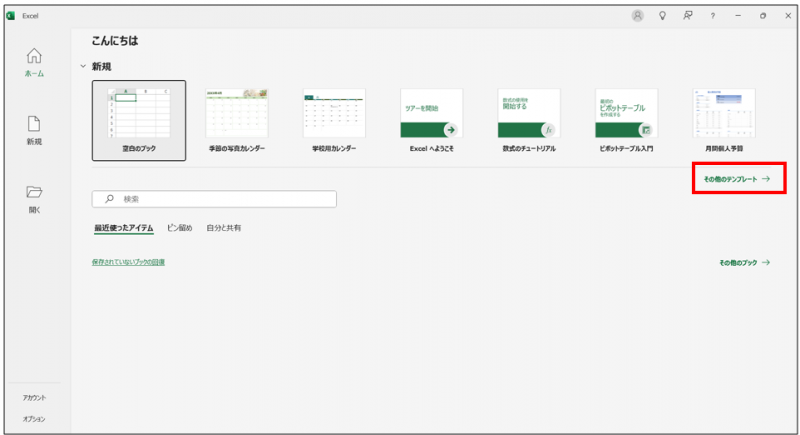
②テンプレートの一覧が表示されますので、「カレンダー」をクリック。
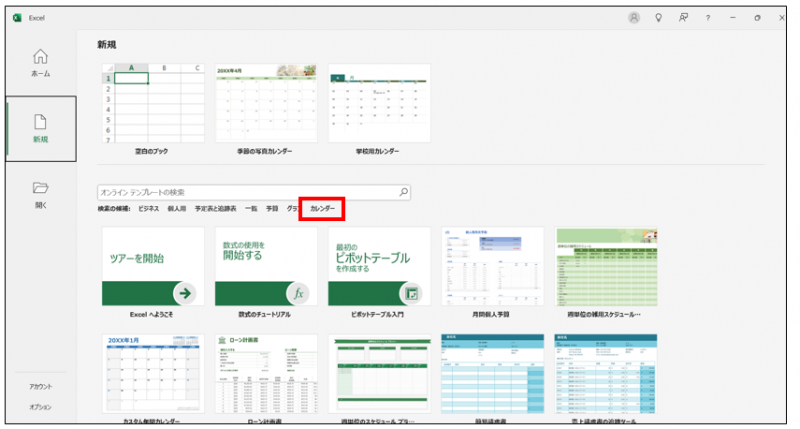
③カレンダーの一覧が表示されますので、お好きなものをクリック。(今回は左上の「季節の写真カレンダー」を選択)
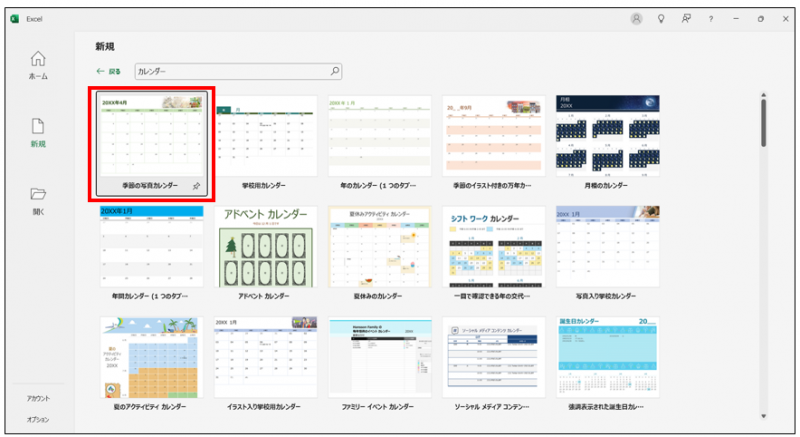
※①~③までの上記画像は「Excel365」のものです。Excelのバージョンによって多少表示画面が異なる場合があります。
今回選択した「季節の写真カレンダー」の場合、あとは「年」と「週の始まり(日曜日と月曜日から選択できる)」を設定すれば完成です。
あらかじめ1月から12月までそれぞれ別シートに分かれていますし、A4サイズ1枚にピッタリ印刷できるように大きさが設定されていますので、すぐにでも使用できます。
プリントアウトして手書きで予定を記入してもよいですし、Excelファイルのまま入力してもよいですね。
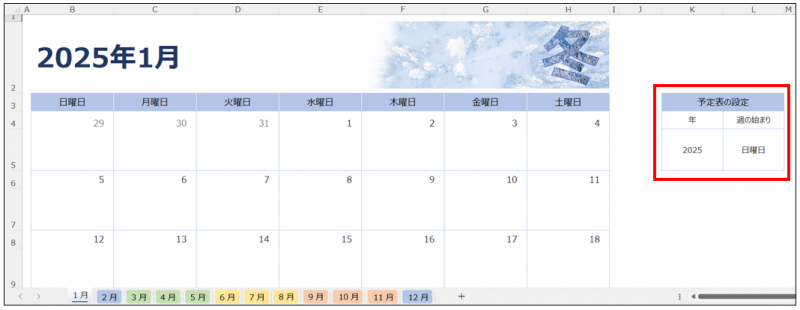
わざわざカレンダーを購入するのはちょっと・・という方や、自分で作りたいけど時間が無い、Excel操作が苦手で作り方が分からない、自分ではかっこいい・かわいいものが作れないなど悩まれている方は、テンプレートを活用してみるのがおススメです。
カレンダー以外にも、様々な用途に使用できるテンプレートが用意されていますので色々見てみるのも楽しいですよ。

お電話でも承っております ⇒ ☎042-506-1202 へお気軽にお問い合わせください
ブログをご覧いただきありがとうございます。
あと1ヶ月余りで2025年になります。
来年のカレンダーをどうしようか悩まれている方はいませんか。
リビングなどに飾る大きいカレンダーは購入してもよいでしょうが、自分のデスク周りに置くものや、パソコン内で管理するものなどは、Excelにあるテンプレートを使ってサクッと作ってしまうのも一案です。
Excelが使える環境にある方は無料で使用できます。
今回はその手順を紹介します。
①Excelを開いて「その他のテンプレート」をクリック。
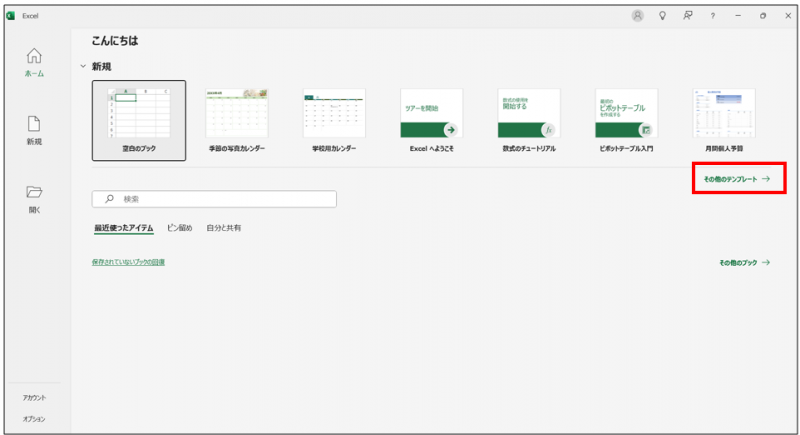
②テンプレートの一覧が表示されますので、「カレンダー」をクリック。
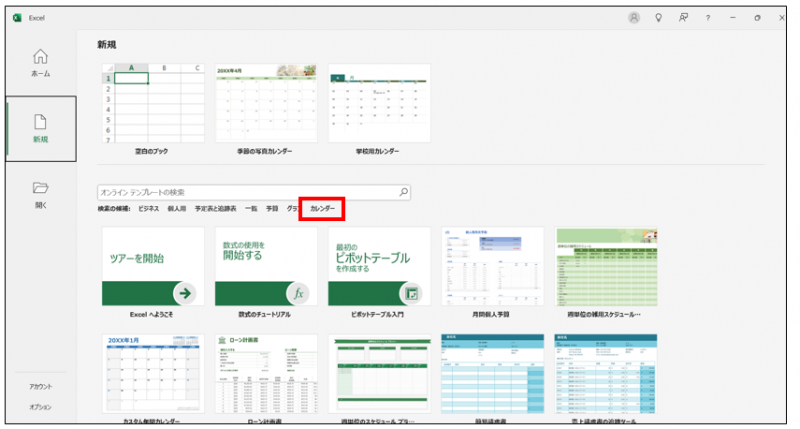
③カレンダーの一覧が表示されますので、お好きなものをクリック。(今回は左上の「季節の写真カレンダー」を選択)
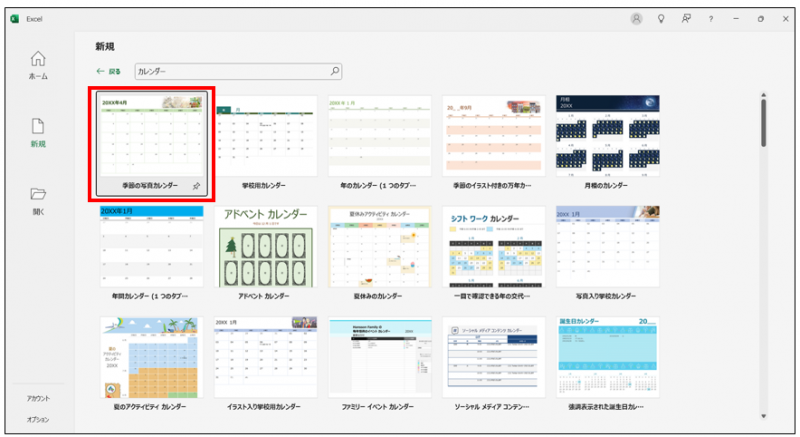
※①~③までの上記画像は「Excel365」のものです。Excelのバージョンによって多少表示画面が異なる場合があります。
今回選択した「季節の写真カレンダー」の場合、あとは「年」と「週の始まり(日曜日と月曜日から選択できる)」を設定すれば完成です。
あらかじめ1月から12月までそれぞれ別シートに分かれていますし、A4サイズ1枚にピッタリ印刷できるように大きさが設定されていますので、すぐにでも使用できます。
プリントアウトして手書きで予定を記入してもよいですし、Excelファイルのまま入力してもよいですね。
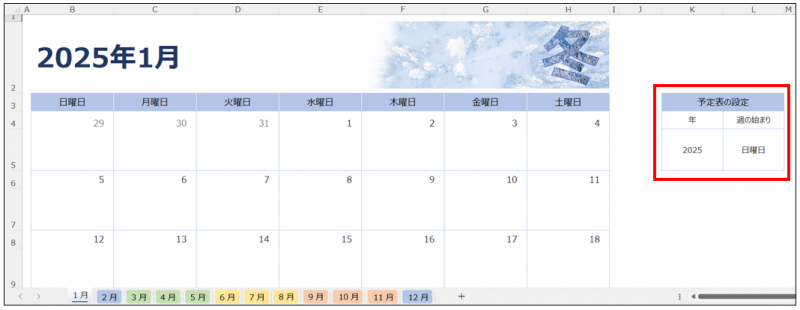
わざわざカレンダーを購入するのはちょっと・・という方や、自分で作りたいけど時間が無い、Excel操作が苦手で作り方が分からない、自分ではかっこいい・かわいいものが作れないなど悩まれている方は、テンプレートを活用してみるのがおススメです。
カレンダー以外にも、様々な用途に使用できるテンプレートが用意されていますので色々見てみるのも楽しいですよ。
★☆★☆★☆★☆★☆★☆ お知らせ ★☆★☆★☆★☆★☆★☆

お電話でも承っております ⇒ ☎042-506-1202 へお気軽にお問い合わせください








