【Word】Wordで年賀状作成
皆さん、こんにちは!兵庫県 宝塚市の 宝塚商工会議所パソコン教室 です。
年賀状作成と言えば専用ソフトを使用される方もいらっしゃると思いますが、数人しか送らない場合わざわざソフトを買うのは抵抗があるかもしれません。そんな方におすすめなのがWordでの年賀状作成です。そこで、今回はWordで年賀状作成の方法をご紹介いたします。
【宛名面】
1.Wordを起動し、【差し込み文書】タブを選択します。
2.左端の【作成】グループから【はがき印刷】を選択し、【宛名面の作成】を選択します。
3.【はがき宛名面印刷ウィザード】画面が表示され、【はがきの種類を選びましょう】選択画面にて【年賀/暑中見舞い】を選択します。
4.はがきの【縦書き/横書きを指定します】。
5.【書式を設定します】画面にて、【フォント】をプルダウンから選択します。年賀状の送る相手に合わせて選択します。フォーマルであれば行書体、カジュアルであればポップ体やゴシック体などがおすすめです。また、一つ前の画面で【縦書き】を選択した場合、【宛名住所内の数字を漢数字に変換する】【差出人住所内の数字を漢数字に変換する】かをそれぞれ選択します(縦書きを選択した場合は自動的にチェックが入っています)。
6.【差出人】の住所を入力し、【差し込み印刷を指定します】画面にて宛名に差し込む住所録を指定します。
この時、住所録が既に用意している方は【既存の住所録ファイル】から参照します(住所録の作成方法は後日詳述)。住所録がない場合は【使用しない】を選択し、【完了】ボタンをクリックします。
ちなみに、宛名はWord画面から直接入力することでも作成ができます。【はがき宛名面印刷】タブから【宛名面住所の入力】を選択し、表示された画面の所定欄に情報を入力します。
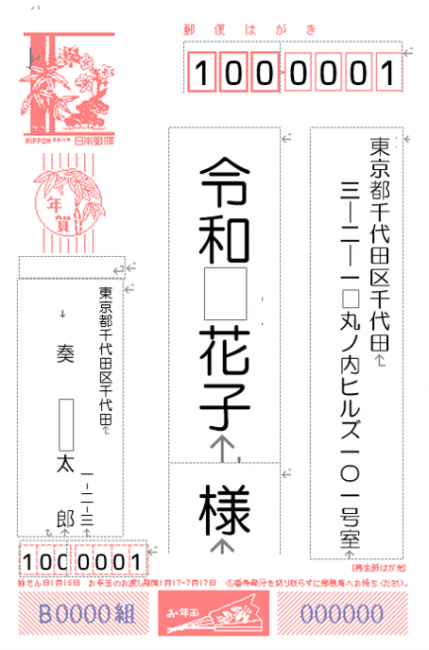
(完成例:筆者作)
【文面】
1.Wordを起動し、【差し込み文書】タブを選択します。
2.左端の【作成】グループから【はがき印刷】を選択し、【文面の作成】を選択します。
3.【はがき文面印刷ウィザード】画面が表示され、【はがきの文面を選びましょう】選択画面にて【年賀状】を選択します。
4.【レイアウトを選びます】画面にて、お好きなレイアウトタイプをプルダウンから選択します。
5.【題字】、【イラスト】をそれぞれ選択します。
6.【あいさつ文を選びます】画面にて、任意の【あいさつ文】と、【年号】をプルダウンから選択します。
7.【差出人】の住所を入力し、【完了】ボタンをクリックします。
8.任意でオンライン上から画像やイラストなどを挿入し、自由に作成してみてください。
また、年賀状作成に役立つイラストサイト(無料)も合わせて紹介します。どうぞご参考にしてください。
・「brother PrintTerrass 年賀状特集2025」
https://online.brother.co.jp/ot/nenga/
・「イラストAC 年賀状2025無料素材」
https://www.new-year.bz/
・「J:COM 年賀状無料素材集2025」
https://cc-www2.myjcom.jp/special/nenga/
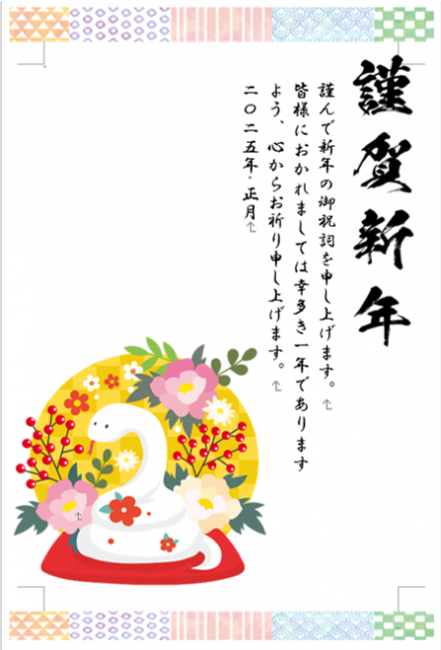
(完成例:筆者作)
皆さんもオリジナルの年賀状を作成してみてください。
無料体験・説明会のご予約は、こちらから ⇒ 説明会予約画面
お電話でも、承っております ⇒ 電話 0797-78-6369 お気軽にお問い合わせください。
年賀状作成と言えば専用ソフトを使用される方もいらっしゃると思いますが、数人しか送らない場合わざわざソフトを買うのは抵抗があるかもしれません。そんな方におすすめなのがWordでの年賀状作成です。そこで、今回はWordで年賀状作成の方法をご紹介いたします。
【宛名面】
1.Wordを起動し、【差し込み文書】タブを選択します。
2.左端の【作成】グループから【はがき印刷】を選択し、【宛名面の作成】を選択します。
3.【はがき宛名面印刷ウィザード】画面が表示され、【はがきの種類を選びましょう】選択画面にて【年賀/暑中見舞い】を選択します。
4.はがきの【縦書き/横書きを指定します】。
5.【書式を設定します】画面にて、【フォント】をプルダウンから選択します。年賀状の送る相手に合わせて選択します。フォーマルであれば行書体、カジュアルであればポップ体やゴシック体などがおすすめです。また、一つ前の画面で【縦書き】を選択した場合、【宛名住所内の数字を漢数字に変換する】【差出人住所内の数字を漢数字に変換する】かをそれぞれ選択します(縦書きを選択した場合は自動的にチェックが入っています)。
6.【差出人】の住所を入力し、【差し込み印刷を指定します】画面にて宛名に差し込む住所録を指定します。
この時、住所録が既に用意している方は【既存の住所録ファイル】から参照します(住所録の作成方法は後日詳述)。住所録がない場合は【使用しない】を選択し、【完了】ボタンをクリックします。
ちなみに、宛名はWord画面から直接入力することでも作成ができます。【はがき宛名面印刷】タブから【宛名面住所の入力】を選択し、表示された画面の所定欄に情報を入力します。
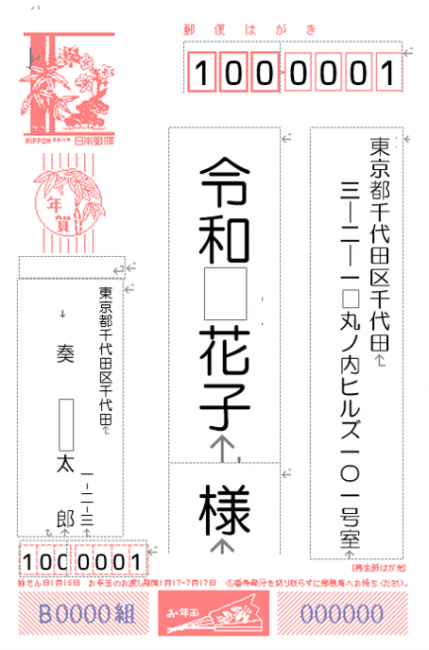
(完成例:筆者作)
【文面】
1.Wordを起動し、【差し込み文書】タブを選択します。
2.左端の【作成】グループから【はがき印刷】を選択し、【文面の作成】を選択します。
3.【はがき文面印刷ウィザード】画面が表示され、【はがきの文面を選びましょう】選択画面にて【年賀状】を選択します。
4.【レイアウトを選びます】画面にて、お好きなレイアウトタイプをプルダウンから選択します。
5.【題字】、【イラスト】をそれぞれ選択します。
6.【あいさつ文を選びます】画面にて、任意の【あいさつ文】と、【年号】をプルダウンから選択します。
7.【差出人】の住所を入力し、【完了】ボタンをクリックします。
8.任意でオンライン上から画像やイラストなどを挿入し、自由に作成してみてください。
また、年賀状作成に役立つイラストサイト(無料)も合わせて紹介します。どうぞご参考にしてください。
・「brother PrintTerrass 年賀状特集2025」
https://online.brother.co.jp/ot/nenga/
・「イラストAC 年賀状2025無料素材」
https://www.new-year.bz/
・「J:COM 年賀状無料素材集2025」
https://cc-www2.myjcom.jp/special/nenga/
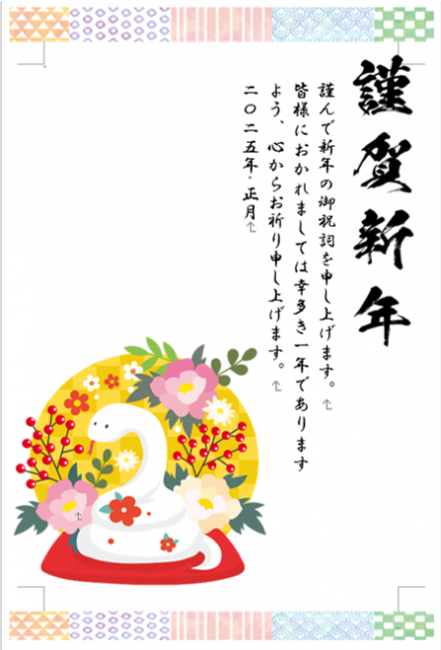
(完成例:筆者作)
皆さんもオリジナルの年賀状を作成してみてください。
無料体験・説明会のご予約は、こちらから ⇒ 説明会予約画面
お電話でも、承っております ⇒ 電話 0797-78-6369 お気軽にお問い合わせください。








