【Excel】クイック分析機能で効率アップ!
皆さま、こんにちは!立川商工会議所パソコン教室です。
ブログをご覧いただきありがとうございます。
Excelの「クイック分析」機能を活用すれば、データ分析が簡単になります。
初心者でも直感的に操作でき、効率よくデータを整理・可視化することが可能ですので、ぜひ活用してみてください。
今回は操作手順と機能をご紹介します。
<クイック分析機能の操作手順>
ステップ1:Excelシート内のデータ範囲を選択します。
ステップ2:選択したデータの右下に表示される「クイック分析」アイコン(小さなグラフのようなボタン)をクリック。
ステップ3:「クイック分析」メニューが表示され、以下のタブからオプションを選択できます。
・書式設定:データバー、カラー スケール、アイコンセット
・グラフ:推奨グラフ、棒グラフ、円グラフなど
・合計:合計、平均、カウント、最大値、最小値
・表:Excelテーブルに変換
・スパークライン:折れ線グラフ、棒グラフなど
ステップ4:希望の機能をクリックすると、すぐに適用されます。
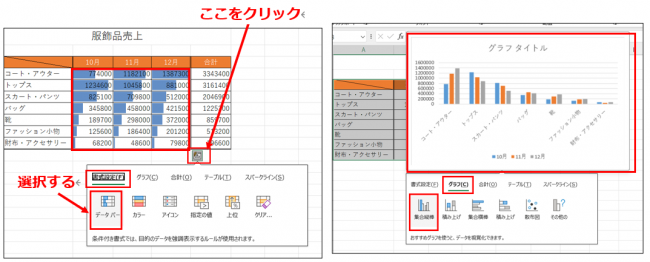
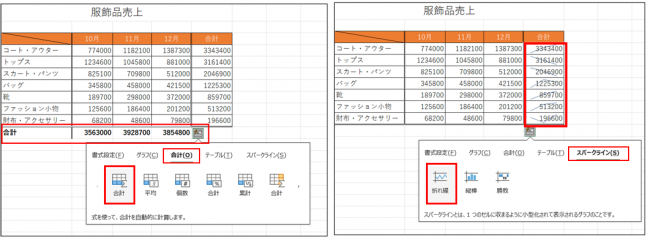
<クイック分析機能の機能について>
1. 書式設定
データバー:セル内に棒グラフのようなバーを表示し、数値の大小を視覚的に把握できます。
カラー スケール:セルの値に基づいて色分けし、傾向を一目で確認できます。
アイコンセット:条件に応じたアイコン(矢印、旗、丸印など)を表示してデータの変化を視覚化できます。
2. グラフの挿入
推奨グラフ:データに最適なグラフを自動提案。数クリックで棒グラフ、円グラフ、折れ線グラフを挿入可能です。
3. 合計と集計
合計や平均値:データの合計、平均、最大値、最小値などの基本的な集計を瞬時に計算できます。
4. 表として書式設定
Excelテーブル:データを表形式に変換して、フィルターや並べ替えを簡単に行えるようになります。
スタイル設定:テーブルスタイルを利用して見やすい表を作成できます。
5. スパークライン
折れ線スパークライン:各セルに小さなグラフを表示し、データの傾向を視覚的に把握できます。
棒スパークライン:棒グラフ形式でセル内にデータの動向を表示します。
Excelの「クイック分析」機能を活用して、データ処理の効率をアップさせましょう!

お電話でも承っております ⇒ ☎042-506-1202 へお気軽にお問い合わせください
ブログをご覧いただきありがとうございます。
Excelの「クイック分析」機能を活用すれば、データ分析が簡単になります。
初心者でも直感的に操作でき、効率よくデータを整理・可視化することが可能ですので、ぜひ活用してみてください。
今回は操作手順と機能をご紹介します。
<クイック分析機能の操作手順>
ステップ1:Excelシート内のデータ範囲を選択します。
ステップ2:選択したデータの右下に表示される「クイック分析」アイコン(小さなグラフのようなボタン)をクリック。
ステップ3:「クイック分析」メニューが表示され、以下のタブからオプションを選択できます。
・書式設定:データバー、カラー スケール、アイコンセット
・グラフ:推奨グラフ、棒グラフ、円グラフなど
・合計:合計、平均、カウント、最大値、最小値
・表:Excelテーブルに変換
・スパークライン:折れ線グラフ、棒グラフなど
ステップ4:希望の機能をクリックすると、すぐに適用されます。
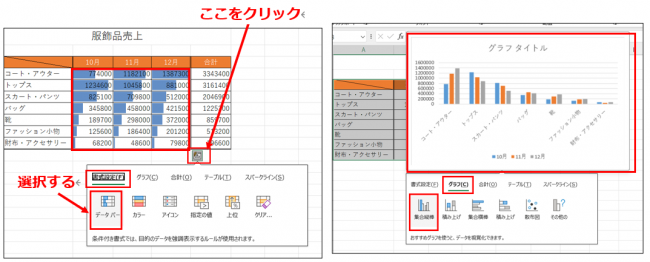
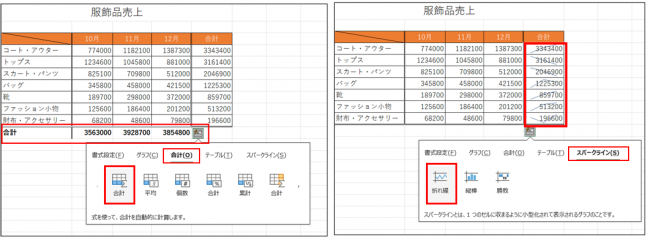
<クイック分析機能の機能について>
1. 書式設定
データバー:セル内に棒グラフのようなバーを表示し、数値の大小を視覚的に把握できます。
カラー スケール:セルの値に基づいて色分けし、傾向を一目で確認できます。
アイコンセット:条件に応じたアイコン(矢印、旗、丸印など)を表示してデータの変化を視覚化できます。
2. グラフの挿入
推奨グラフ:データに最適なグラフを自動提案。数クリックで棒グラフ、円グラフ、折れ線グラフを挿入可能です。
3. 合計と集計
合計や平均値:データの合計、平均、最大値、最小値などの基本的な集計を瞬時に計算できます。
4. 表として書式設定
Excelテーブル:データを表形式に変換して、フィルターや並べ替えを簡単に行えるようになります。
スタイル設定:テーブルスタイルを利用して見やすい表を作成できます。
5. スパークライン
折れ線スパークライン:各セルに小さなグラフを表示し、データの傾向を視覚的に把握できます。
棒スパークライン:棒グラフ形式でセル内にデータの動向を表示します。
Excelの「クイック分析」機能を活用して、データ処理の効率をアップさせましょう!
★☆★☆★☆★☆★☆★☆ お知らせ ★☆★☆★☆★☆★☆★☆

お電話でも承っております ⇒ ☎042-506-1202 へお気軽にお問い合わせください








