【Word】SmartArtの図形を修正・リセットする
「SmartArtで図解を作った際に、手動で編集をしたけれど元に戻したい」
というご相談を受けることがあります。
思ったように編集できなかった、という事例に加え、
手早くクリックしたつもりがドラッグとして伝わり位置がずれてしまった、
という事例もよく伺います。
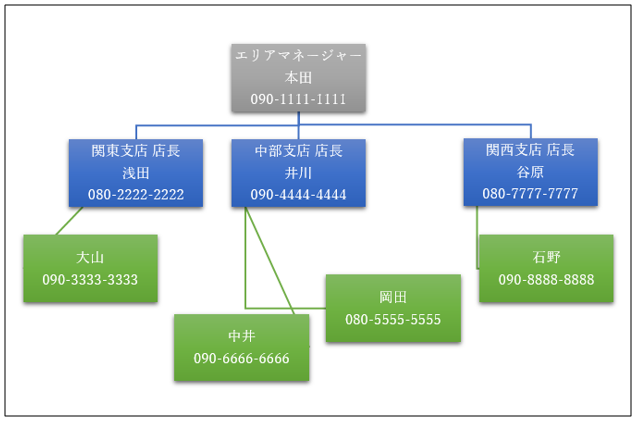
このような例を修正をするには、次の2つの方法がおすすめです。
1.図形のリセット
直したい図形を選択して、
[右クリック]-[図形のリセット]とクリックします。
この方法では、選択した図形のみ「形」と「位置」が修正されます。
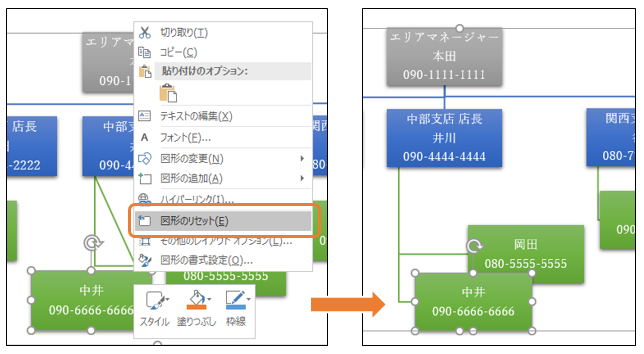
2.グラフィックのリセット
直したいSmartArt全体を選択して、
リボンまたは右クリックから[グラフィックのリセット]をクリックします。
この方法では、「配置」と「全ての書式」が修正されます。
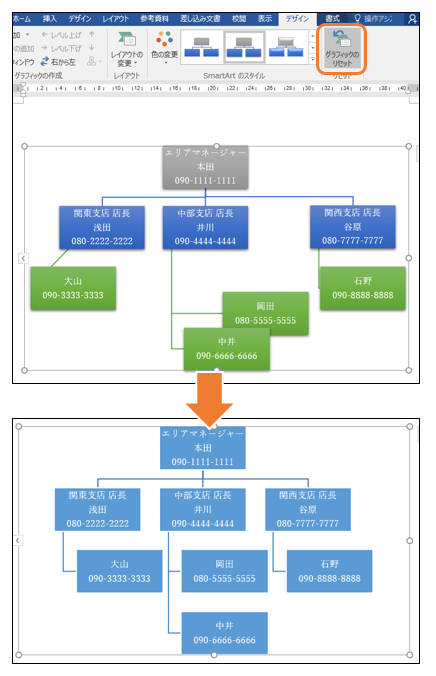
現状からどの程度修正が必要かに合わせて利用してみてくださいね。
SmartArtの自動編集機能は大変便利なので、
手動で編集が必要な場合は、一番最後に行うのがおすすめです。
というご相談を受けることがあります。
思ったように編集できなかった、という事例に加え、
手早くクリックしたつもりがドラッグとして伝わり位置がずれてしまった、
という事例もよく伺います。
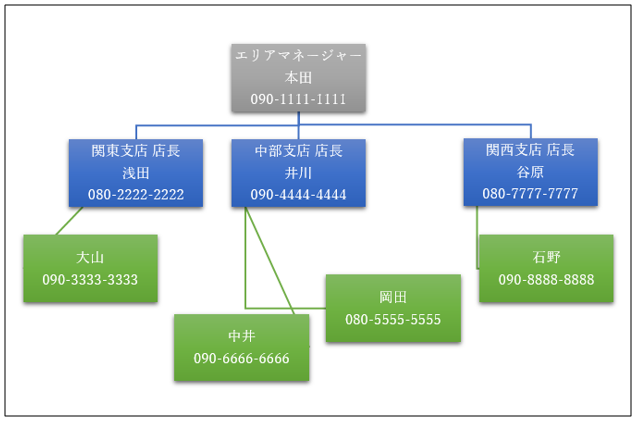
このような例を修正をするには、次の2つの方法がおすすめです。
1.図形のリセット
直したい図形を選択して、
[右クリック]-[図形のリセット]とクリックします。
この方法では、選択した図形のみ「形」と「位置」が修正されます。
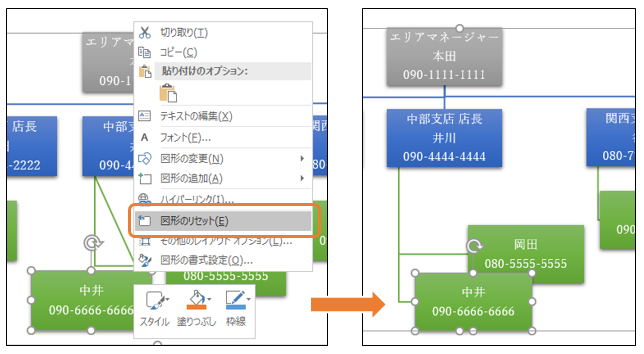
2.グラフィックのリセット
直したいSmartArt全体を選択して、
リボンまたは右クリックから[グラフィックのリセット]をクリックします。
この方法では、「配置」と「全ての書式」が修正されます。
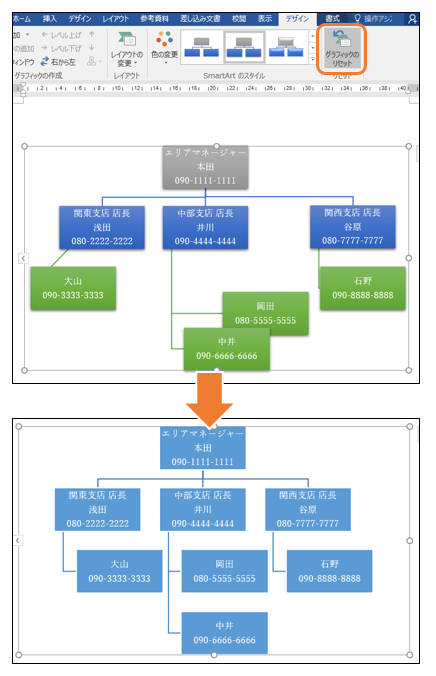
現状からどの程度修正が必要かに合わせて利用してみてくださいね。
SmartArtの自動編集機能は大変便利なので、
手動で編集が必要な場合は、一番最後に行うのがおすすめです。








