【Excel】年賀状の住所録を作る
皆さま、こんにちは!立川商工会議所パソコン教室です。
ブログをご覧いただきありがとうございます。
先日のブログ(11/18のブログ)にてWordを使った年賀状の作成方法をご紹介しましたが、今回は年賀状の宛名面を入力する際にあると便利な住所録の作成方法をご紹介します。年賀状以外でも、暑中見舞いや寒中見舞い、冠婚葬祭時のお便りを送る際にも活用できます。
住所録のような特定のルールにより規則正しく整理されたデータの集まりのことをデータベースと呼びます。
住所録のほか、顧客名簿や生徒名簿、商品一覧表などもデータベースに該当します。
今回はWordに入力し印刷することを想定した、Excelで住所録を作成するための手順をご紹介します。
(※本ブログで使用している住所録は実在しないダミーデータです)
① 住所録として必要な項目を決め、データを入力する
今回は年賀状の住所録として「名前」、「名前(ひらがな)」、「郵便番号」、「住所1」、「住所2」、「電話番号」「メールアドレス」という7項目から構成されたデータを作成します(項目はご自身で、任意で設定してください)。
※ 入力時に余計な記号は使わない
住所録は、印刷する際のデータベースになります。入力時に「〒(郵便記号)」や「℡」などの記号や環境依存文字を使用すると、データの並べ替えなどの際にうまく並べ替えができなくなるため入力しません。
※ ハガキに印刷することを考慮して「住所1」と「住所2」のように、予め分けて入力します
紙幅の関係上、住所によっては都道府県から番地まで1行では収まらない場合が考えられます。手書きで宛名を書く際に長い住所を2行に分けて書くのと同じように住所を2行で印刷するために、予め分けて入力します。
具体的には、住所1には都道府県と市区郡名を、住所2には町名/村名・番地・建物名(アパート/マンションなど)・お部屋番号を入力します。

② 項目列ごとに書式設定をする
名前を日本語で入力する際には入力を日本語モードにしますが、その次に郵便番号を入力する際には入力を英語モードに切り変え、また住所の入力の際に日本語入力モードにしなければならず列ごとに切り替えていたら手間が掛かります。そこで、郵便番号やメールアドレスなど半角英数字で記入する項目列は、あらかじめ半角英数字でスムーズに入力できるよう日本語入力をオフにする書式設定をします。
【設定方法】
半角での英数字の入力を行いたい項目の列(今回の例は郵便番号の列)を選択した上で、【データ】タブをクリックし、【データの入力規則】を選択します。【データの入力規則】ダイアログボックスが表示されますので、【日本語入力】タブをクリックして、プルダウンで【オフ(英語モード)】を選択し、OKボタンをクリックします。
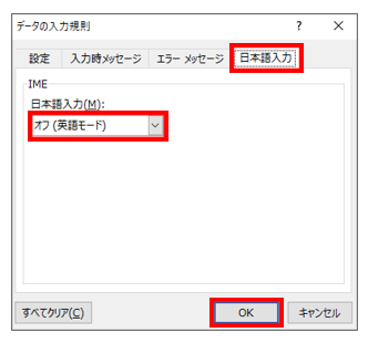
【便利な関数】
・全角を半角に変換する関数〈ASC関数〉
ASC関数とは、文字列の中の全角の数字、英字、カタカナを検索して半角に変換する関数です。
・半角を全角に変換する関数〈JIS関数〉
JIS関数とは、文字列の中の半角の数字、英字、カタカナを検索して全角に変換する関数です。
・フリガナに一括変換できる関数〈PHONETIC関数〉
入力した漢字の「よみがな」を表示させる関数です。設定で『ひらがな』『全角カタカナ』『半角カタカナ』のいずれかを表示させることができます。
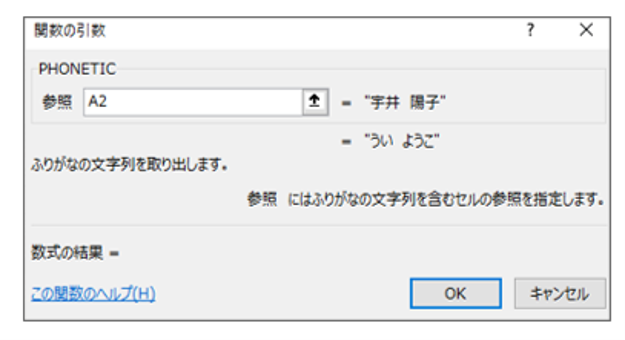
仕上げにテーブル化を行い、スタイルやフィルター等の設定をします。
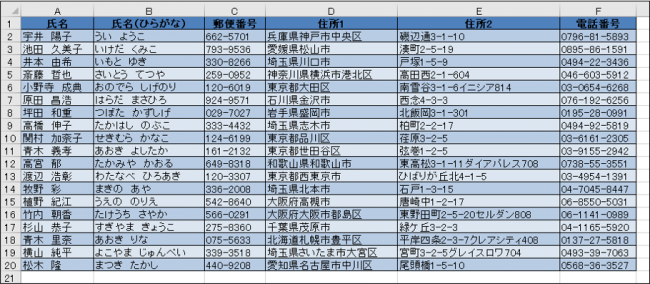
③ 名前を付けて保存とCSV形式での保存をする
作成が完了したらファイル名に『住所録(2024年12月)』などと一目で分かる名前を付けて保存しておくと、いざ使用する際に間違えずに済みます。
また、データベースを「CSV(シーエスブイ)形式」に変換すれば、Microsoft Officeでない年賀状作成ソフトなどでも読み込めます。 CSVとは「Comma Separated Values」の略で、日本語では「カンマ区切り」とも呼ばれ、データベースファイルとしてよく使われる形式です。CSVファイルは今回のようにExcelで住所録を作成した後に変換して、Wordやその他のソフトに情報を入力する際に使います。
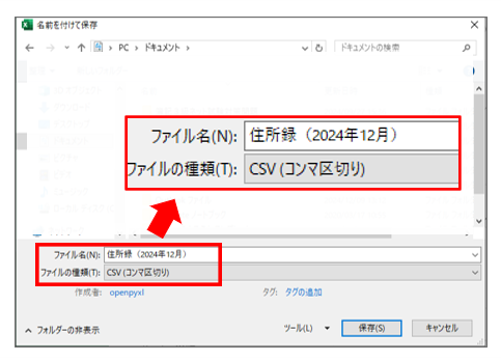
ここで紹介しました住所録の作り方は、他のデータベースを作成する際にも参考としていただければ幸いです。使いやすい住所録の作り方をマスターすれば、年賀状だけでなく会社で顧客名簿や商品一覧表などのデータベースを作る際も役立ちます。当校ではデータベース作成時のルールや、VLOOKUP関数を使用した効率的な入力方法が学習できる【Excel講座 データベース活用編】を開講しています。
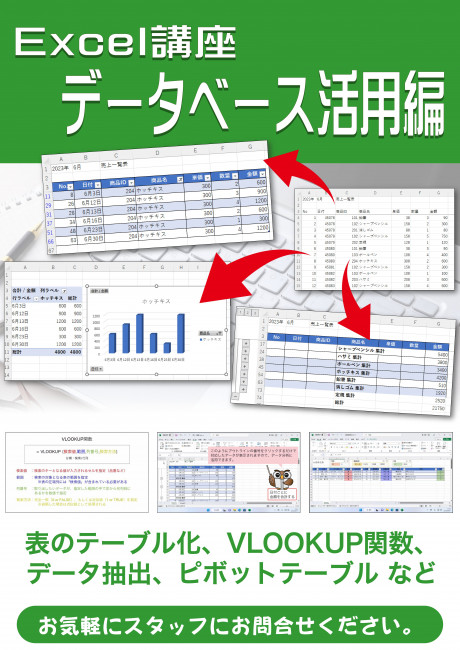
【そのほかのExcel講座案内】
https://office-kanade.jp/course#sec3

JR立川駅北口徒歩6分。Word・Excelなど基本から実務まで学べる!簿記・日商PC・MOSと資格取得対策もできるパソコン教室!
お電話でもご予約承っています ⇒ ☎042-506-1202 へお気軽にお問い合わせください
ブログをご覧いただきありがとうございます。
先日のブログ(11/18のブログ)にてWordを使った年賀状の作成方法をご紹介しましたが、今回は年賀状の宛名面を入力する際にあると便利な住所録の作成方法をご紹介します。年賀状以外でも、暑中見舞いや寒中見舞い、冠婚葬祭時のお便りを送る際にも活用できます。
住所録のような特定のルールにより規則正しく整理されたデータの集まりのことをデータベースと呼びます。
住所録のほか、顧客名簿や生徒名簿、商品一覧表などもデータベースに該当します。
今回はWordに入力し印刷することを想定した、Excelで住所録を作成するための手順をご紹介します。
(※本ブログで使用している住所録は実在しないダミーデータです)
① 住所録として必要な項目を決め、データを入力する
今回は年賀状の住所録として「名前」、「名前(ひらがな)」、「郵便番号」、「住所1」、「住所2」、「電話番号」「メールアドレス」という7項目から構成されたデータを作成します(項目はご自身で、任意で設定してください)。
※ 入力時に余計な記号は使わない
住所録は、印刷する際のデータベースになります。入力時に「〒(郵便記号)」や「℡」などの記号や環境依存文字を使用すると、データの並べ替えなどの際にうまく並べ替えができなくなるため入力しません。
※ ハガキに印刷することを考慮して「住所1」と「住所2」のように、予め分けて入力します
紙幅の関係上、住所によっては都道府県から番地まで1行では収まらない場合が考えられます。手書きで宛名を書く際に長い住所を2行に分けて書くのと同じように住所を2行で印刷するために、予め分けて入力します。
具体的には、住所1には都道府県と市区郡名を、住所2には町名/村名・番地・建物名(アパート/マンションなど)・お部屋番号を入力します。

② 項目列ごとに書式設定をする
名前を日本語で入力する際には入力を日本語モードにしますが、その次に郵便番号を入力する際には入力を英語モードに切り変え、また住所の入力の際に日本語入力モードにしなければならず列ごとに切り替えていたら手間が掛かります。そこで、郵便番号やメールアドレスなど半角英数字で記入する項目列は、あらかじめ半角英数字でスムーズに入力できるよう日本語入力をオフにする書式設定をします。
【設定方法】
半角での英数字の入力を行いたい項目の列(今回の例は郵便番号の列)を選択した上で、【データ】タブをクリックし、【データの入力規則】を選択します。【データの入力規則】ダイアログボックスが表示されますので、【日本語入力】タブをクリックして、プルダウンで【オフ(英語モード)】を選択し、OKボタンをクリックします。
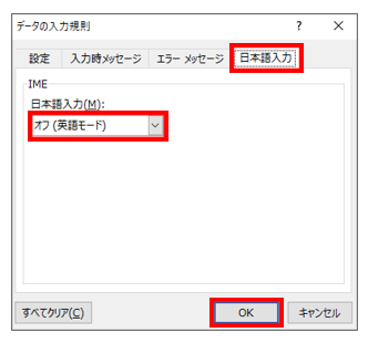
【便利な関数】
・全角を半角に変換する関数〈ASC関数〉
ASC関数とは、文字列の中の全角の数字、英字、カタカナを検索して半角に変換する関数です。
・半角を全角に変換する関数〈JIS関数〉
JIS関数とは、文字列の中の半角の数字、英字、カタカナを検索して全角に変換する関数です。
・フリガナに一括変換できる関数〈PHONETIC関数〉
入力した漢字の「よみがな」を表示させる関数です。設定で『ひらがな』『全角カタカナ』『半角カタカナ』のいずれかを表示させることができます。
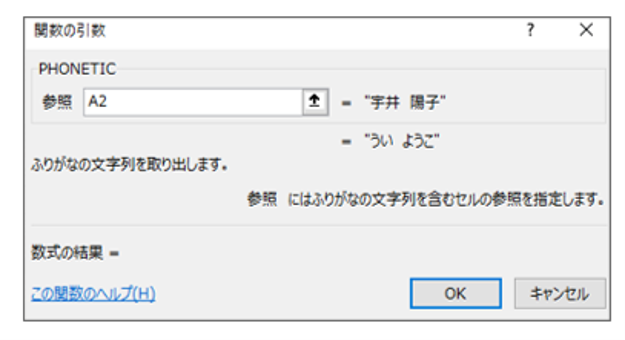
仕上げにテーブル化を行い、スタイルやフィルター等の設定をします。
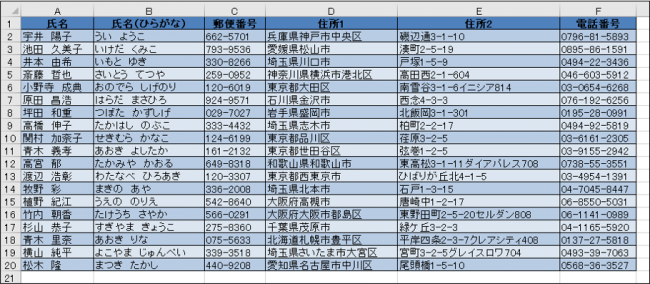
③ 名前を付けて保存とCSV形式での保存をする
作成が完了したらファイル名に『住所録(2024年12月)』などと一目で分かる名前を付けて保存しておくと、いざ使用する際に間違えずに済みます。
また、データベースを「CSV(シーエスブイ)形式」に変換すれば、Microsoft Officeでない年賀状作成ソフトなどでも読み込めます。 CSVとは「Comma Separated Values」の略で、日本語では「カンマ区切り」とも呼ばれ、データベースファイルとしてよく使われる形式です。CSVファイルは今回のようにExcelで住所録を作成した後に変換して、Wordやその他のソフトに情報を入力する際に使います。
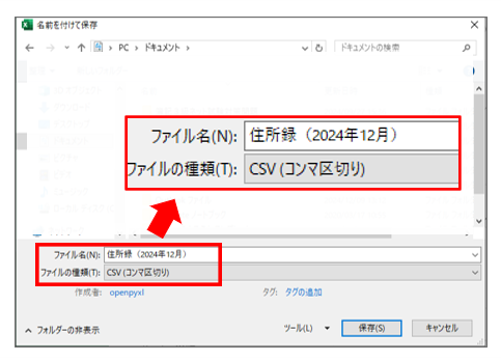
ここで紹介しました住所録の作り方は、他のデータベースを作成する際にも参考としていただければ幸いです。使いやすい住所録の作り方をマスターすれば、年賀状だけでなく会社で顧客名簿や商品一覧表などのデータベースを作る際も役立ちます。当校ではデータベース作成時のルールや、VLOOKUP関数を使用した効率的な入力方法が学習できる【Excel講座 データベース活用編】を開講しています。
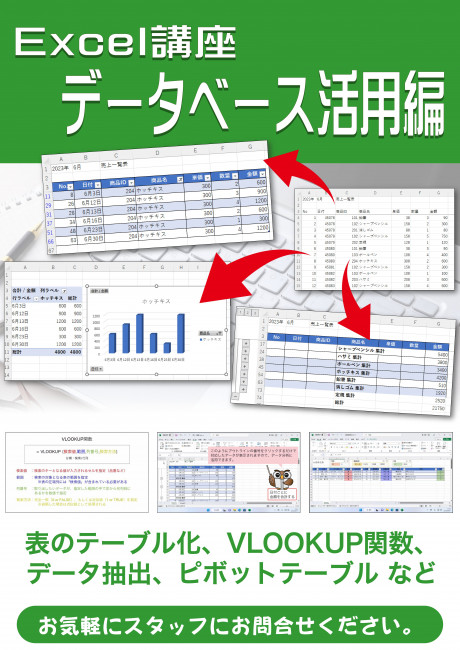
【そのほかのExcel講座案内】
https://office-kanade.jp/course#sec3
★☆★☆★☆★☆★☆★☆ お知らせ ★☆★☆★☆★☆★☆★☆

JR立川駅北口徒歩6分。Word・Excelなど基本から実務まで学べる!簿記・日商PC・MOSと資格取得対策もできるパソコン教室!
お電話でもご予約承っています ⇒ ☎042-506-1202 へお気軽にお問い合わせください








