表のタイトル行を繰り返す(Word編)
複数ページにわたる大きな表を作成したとき、2ページ目以降にも自動で項目を表示する「印刷タイトル」の設定をExcelでしたことがあるという方は多いと思います。
表作成というと圧倒的に「Excel」と思いますが、WordにもExcelと同じように設定する機能があります。
ExcelとWordの使い分けとしてのポイントは、計算箇所がたくさんあるときはExcelです。
計算がなくセルごとに細かな行列の分割があったり、計算のない表には「Word」が便利です。
●表を作成するときのポイント
タイトル行となる表の項目には、必ず色を付けたり太字にするなどして、データ内と区別をして作成します。
●タイトル行を2ページにも反映させる設定
項目行にカーソルをおき「レイアウト」タブのデータグループ「タイトル行の繰り返し」をクリックします。
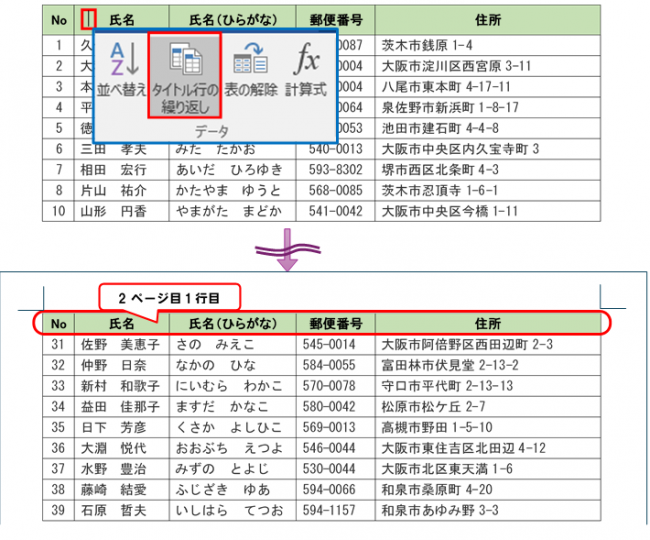
2ページ目以降も1行目に項目のタイトルが表示されます。
住所を入力するときには、郵便番号を変換をして入力をします。
郵便番号の変換は、日本語入力システム「IME」にあるためWord、Excelに限らず変換して利用できます。
Google MAPやEdgeの検索のときにも郵便番号から変換できます。
表作成というと圧倒的に「Excel」と思いますが、WordにもExcelと同じように設定する機能があります。
ExcelとWordの使い分けとしてのポイントは、計算箇所がたくさんあるときはExcelです。
計算がなくセルごとに細かな行列の分割があったり、計算のない表には「Word」が便利です。
●表を作成するときのポイント
タイトル行となる表の項目には、必ず色を付けたり太字にするなどして、データ内と区別をして作成します。
●タイトル行を2ページにも反映させる設定
項目行にカーソルをおき「レイアウト」タブのデータグループ「タイトル行の繰り返し」をクリックします。
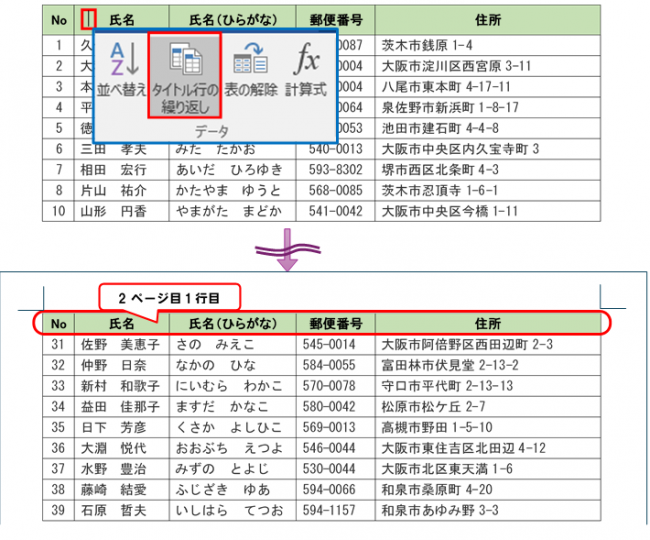
2ページ目以降も1行目に項目のタイトルが表示されます。
住所を入力するときには、郵便番号を変換をして入力をします。
郵便番号の変換は、日本語入力システム「IME」にあるためWord、Excelに限らず変換して利用できます。
Google MAPやEdgeの検索のときにも郵便番号から変換できます。








