【Excel】複数セルを効率的に選択する方法 ~「Shift+F8」ショートカットの活用~
皆さん、こんにちは!兵庫県 宝塚市の 宝塚商工会議所パソコン教室 です。
Excelで作業をしていると、複数の離れたセルを選択したい場面がありますよね。
通常、Ctrlキーを押しながらクリックすることで簡単に選択できますが、
「Ctrlキーを押し忘れてしまい、選択が解除された!」という経験、ありませんか?
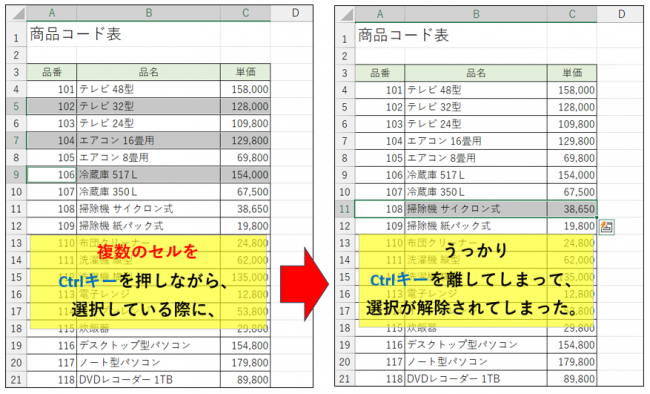
実は、Ctrlキーを使わずに複数選択を効率よく行う方法があるんです。
それが、「Shiftキー+F8」を使ったショートカットです。
今回は、この便利な機能の使い方を詳しく解説します。
「Shift+F8」の基本操作
ShiftキーとF8キーを同時に押す
ステータスバー(Excelウィンドウの一番下)に「選択内容の追加または削除」と表示されます。
この状態が有効になると、Ctrlキーを押さなくても複数セルを選択できるようになります。
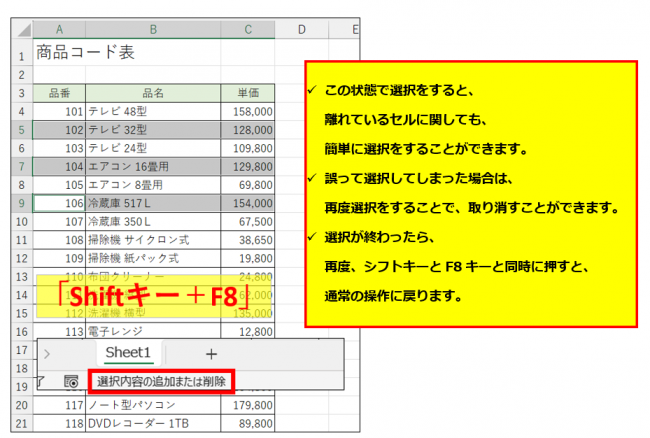
選択したいセルをクリック
離れているセルや範囲を次々と選択できます。
選択を解除したい場合
誤って選択してしまったセルを再度クリックすることで解除できます。
通常の操作に戻る
選択が終わったら、もう一度Shift+F8を押すと、通常の操作モードに戻ります。
どんな場面で役立つ?
多くのセルを選択する場合
Ctrlキーを押しながらだと、選択ミスをするとやり直しが必要です。
しかし、「Shift+F8」を使えば選択の手間が格段に減ります。
特に、5か所や10か所といった多数のセルを選択する場合に便利です。
解除ミスを防ぎたい場合
Ctrlキーの押し忘れによる選択解除を防げるので、イライラすることもなくなります。
注意点
選択モード中は、通常のセル操作(コピー・貼り付けなど)はできません。
選択が終わったら必ず「Shift+F8」で通常モードに戻してください。
2~3か所の選択ならCtrlキーを使った方法でも十分効率的です。
まとめ
Excelで離れた複数セルを選択する際には、「Shift+F8」のショートカットを活用すると、作業がスムーズになります。
一度使い方を覚えれば、効率的にセル選択ができるようになりますので、ぜひ試してみてください!
無料体験・説明会のご予約は、こちらから ⇒ 説明会予約画面
お電話でも、承っております ⇒ 電話 0797-78-6369 お気軽にお問い合わせください。
Excelで作業をしていると、複数の離れたセルを選択したい場面がありますよね。
通常、Ctrlキーを押しながらクリックすることで簡単に選択できますが、
「Ctrlキーを押し忘れてしまい、選択が解除された!」という経験、ありませんか?
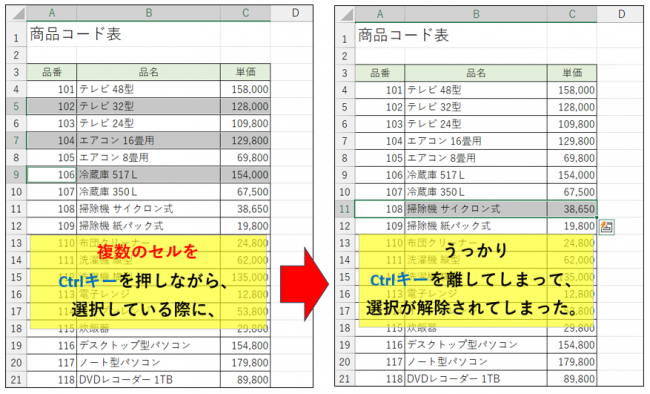
実は、Ctrlキーを使わずに複数選択を効率よく行う方法があるんです。
それが、「Shiftキー+F8」を使ったショートカットです。
今回は、この便利な機能の使い方を詳しく解説します。
「Shift+F8」の基本操作
ShiftキーとF8キーを同時に押す
ステータスバー(Excelウィンドウの一番下)に「選択内容の追加または削除」と表示されます。
この状態が有効になると、Ctrlキーを押さなくても複数セルを選択できるようになります。
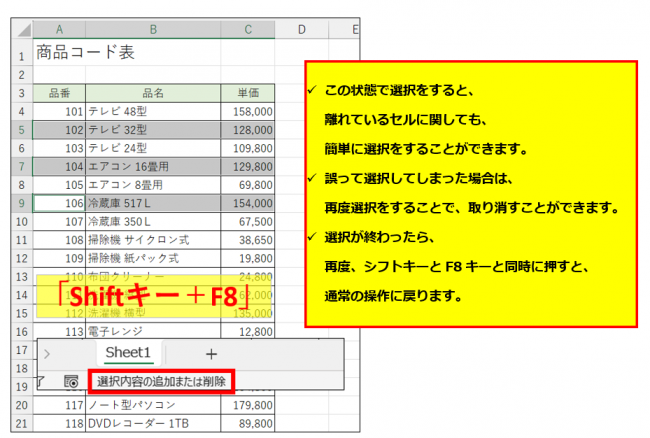
選択したいセルをクリック
離れているセルや範囲を次々と選択できます。
選択を解除したい場合
誤って選択してしまったセルを再度クリックすることで解除できます。
通常の操作に戻る
選択が終わったら、もう一度Shift+F8を押すと、通常の操作モードに戻ります。
どんな場面で役立つ?
多くのセルを選択する場合
Ctrlキーを押しながらだと、選択ミスをするとやり直しが必要です。
しかし、「Shift+F8」を使えば選択の手間が格段に減ります。
特に、5か所や10か所といった多数のセルを選択する場合に便利です。
解除ミスを防ぎたい場合
Ctrlキーの押し忘れによる選択解除を防げるので、イライラすることもなくなります。
注意点
選択モード中は、通常のセル操作(コピー・貼り付けなど)はできません。
選択が終わったら必ず「Shift+F8」で通常モードに戻してください。
2~3か所の選択ならCtrlキーを使った方法でも十分効率的です。
まとめ
Excelで離れた複数セルを選択する際には、「Shift+F8」のショートカットを活用すると、作業がスムーズになります。
一度使い方を覚えれば、効率的にセル選択ができるようになりますので、ぜひ試してみてください!
無料体験・説明会のご予約は、こちらから ⇒ 説明会予約画面
お電話でも、承っております ⇒ 電話 0797-78-6369 お気軽にお問い合わせください。








