【Word】Wordで表の並べ替え
皆さま、こんにちは!立川商工会議所パソコン教室です。
ブログをご覧いただきありがとうございます。
Wordにも番号の昇順や降順、50音順などの並べ替えをする機能があります。
Wordで作成した表の並べ替えを紹介します。
表を作成するときは、データ内容と区別をするためタイトル行に書式を付けておくとよいでしょう。
●フリガナを基準にして、昇順に並べ替えをしてみましょう。
表内にカーソルをおき、[レイアウト]タブの[データ]グループから[並べ替え]をクリックします。
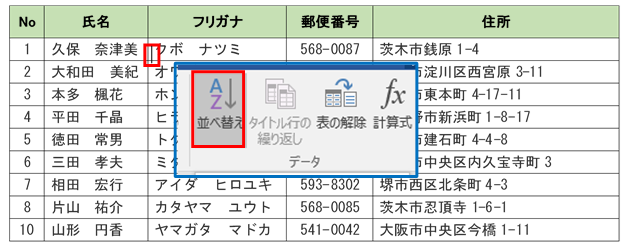
最優先されるキーに[フリガナ]を選択し、昇順を選択し、[OK]をクリックします。
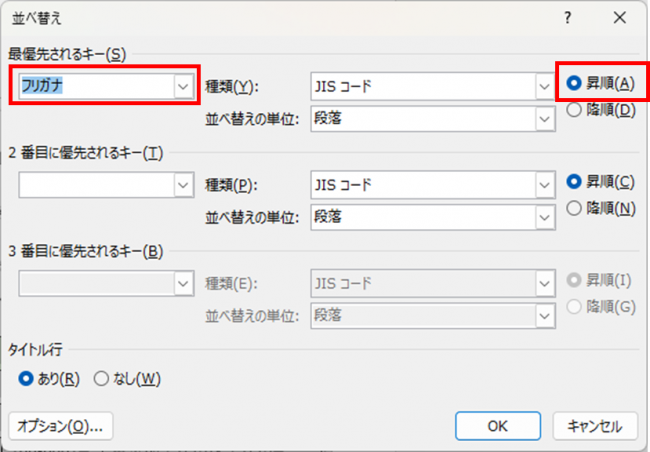
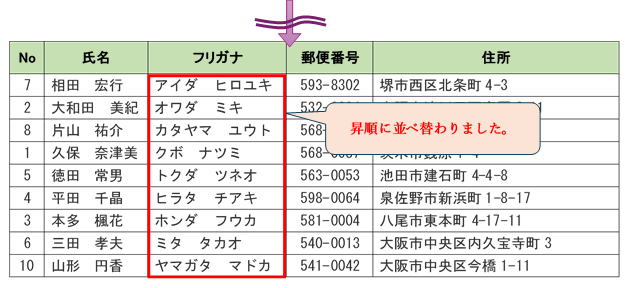
●Noを降順に並べ替えてみましましょう
表内にカーソルをおき、[レイアウト]タブの[データ]グループから[並べ替え]をクリックします。
最優先されるキーに[No]を選択し、降順を選択し[OK]をクリックします。
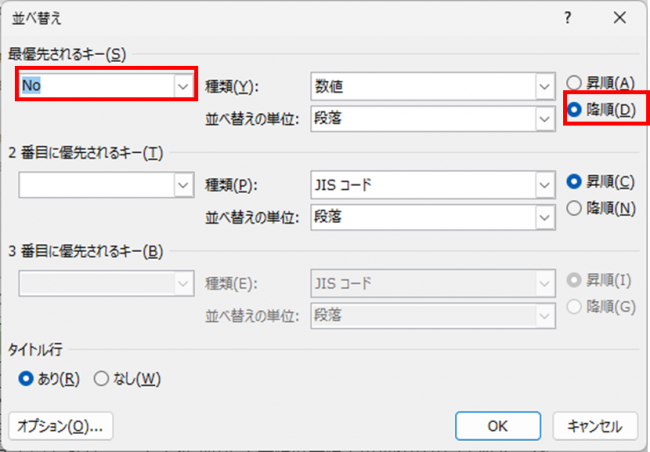
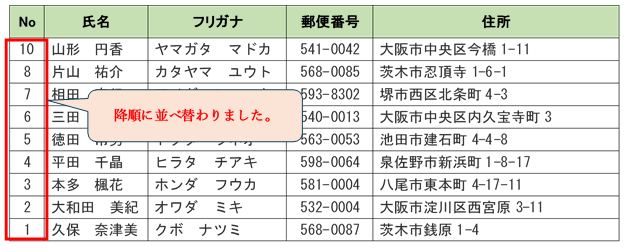
表作成というと絶対にExcelと思われがちですが、文章が中心でところどころに表が必要な場合はWordが便利です。
表の並べ替えだけではなく段落の並べ替えをしたり、計算機能もあります。
Noを昇順に並べ替えをするなど色々と試してみてください。

JR立川駅北口徒歩6分。Word・Excelなど基本から実務まで学べる!簿記・日商PC・MOSと資格取得対策もできるパソコン教室!
お電話でもご予約承っています ⇒ ☎042-506-1202 へお気軽にお問い合わせください
ブログをご覧いただきありがとうございます。
Wordにも番号の昇順や降順、50音順などの並べ替えをする機能があります。
Wordで作成した表の並べ替えを紹介します。
表を作成するときは、データ内容と区別をするためタイトル行に書式を付けておくとよいでしょう。
●フリガナを基準にして、昇順に並べ替えをしてみましょう。
表内にカーソルをおき、[レイアウト]タブの[データ]グループから[並べ替え]をクリックします。
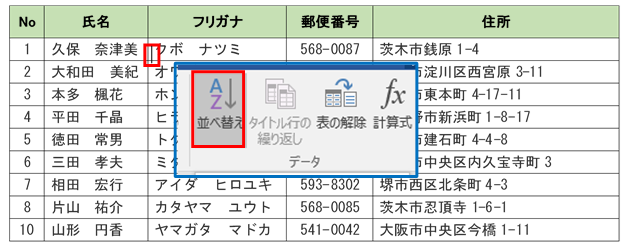
最優先されるキーに[フリガナ]を選択し、昇順を選択し、[OK]をクリックします。
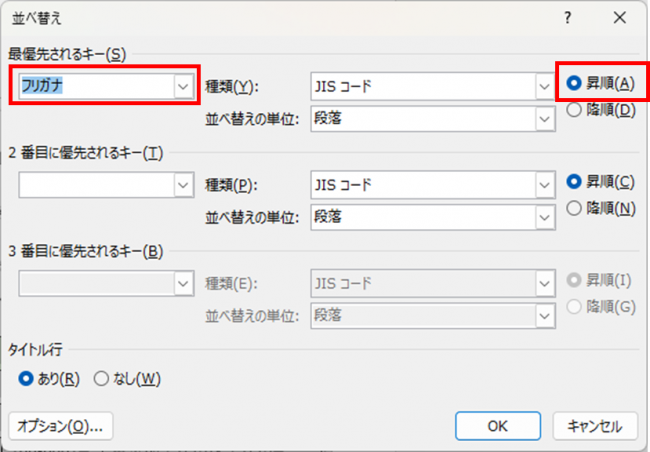
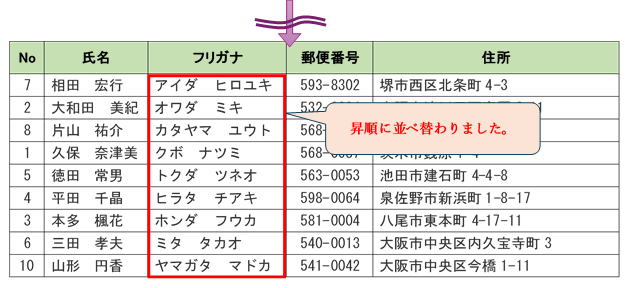
●Noを降順に並べ替えてみましましょう
表内にカーソルをおき、[レイアウト]タブの[データ]グループから[並べ替え]をクリックします。
最優先されるキーに[No]を選択し、降順を選択し[OK]をクリックします。
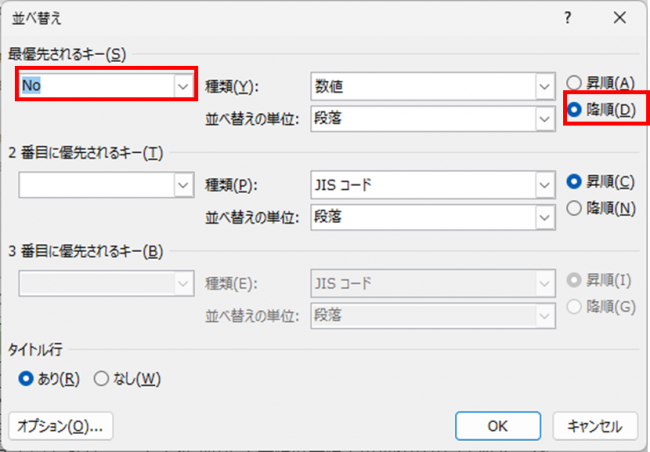
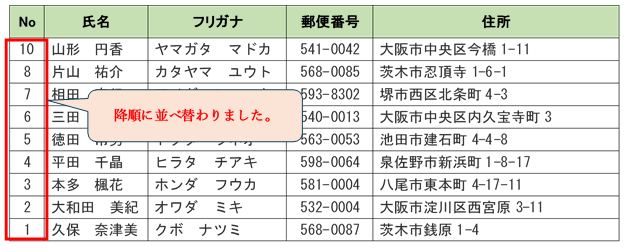
表作成というと絶対にExcelと思われがちですが、文章が中心でところどころに表が必要な場合はWordが便利です。
表の並べ替えだけではなく段落の並べ替えをしたり、計算機能もあります。
Noを昇順に並べ替えをするなど色々と試してみてください。
★☆★☆★☆★☆★☆★☆ お知らせ ★☆★☆★☆★☆★☆★☆

JR立川駅北口徒歩6分。Word・Excelなど基本から実務まで学べる!簿記・日商PC・MOSと資格取得対策もできるパソコン教室!
お電話でもご予約承っています ⇒ ☎042-506-1202 へお気軽にお問い合わせください








