【Excel】ユーザー設定リストで並べ替え
皆さん、こんにちは!兵庫県 宝塚市の 宝塚商工会議所パソコン教室 です。
Excelの表で並べ替えを行う時に、
昇順・降順以外の順序で並び替えたいことはありませんか?
例えば、下記のような成績評価の場合、
評価の順に並べ替えようとしても、昇順・降順では対応できません。
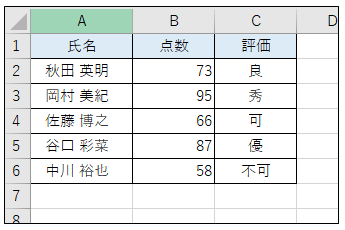
このような時には、ユーザー設定リストを定義して並べ替えを行います。
手順は下記のとおりです。
1.[並べ替えダイアログボックス]で並べ替えのキーを設定し、
順序で[ユーザー設定リスト...]を選択する
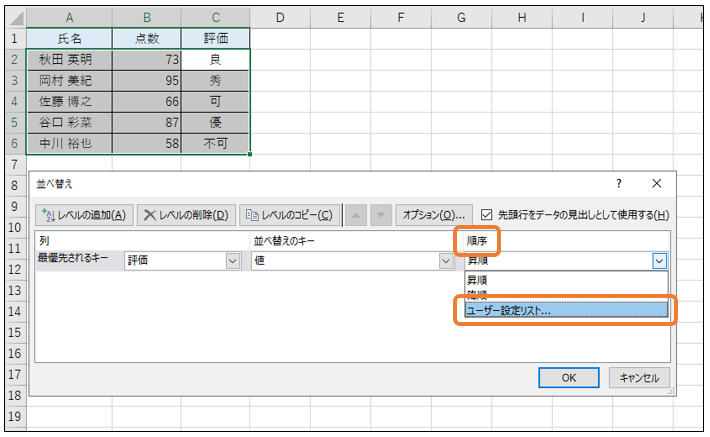
2.[リストの項目欄]に昇順で項目を入力し、[OK]をクリックする
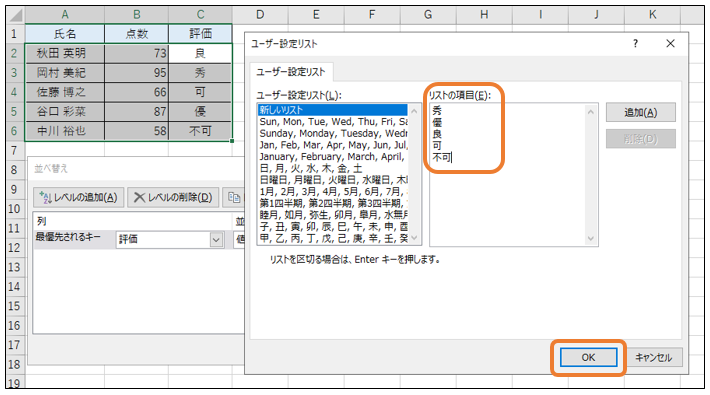
3.[順序]欄に設定したリストが表示されているのを確認し、[OK]をクリックする
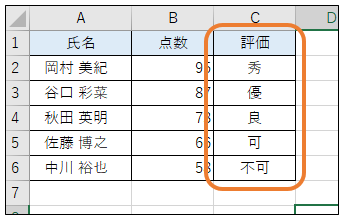
これで評価順に並べ替えられます。
並び替えを利用する前に、予め設定したい場合は、
[ファイル]タブ→[オプション]→[詳細設定]→[全般]→[ユーザー設定リストの編集]で
追加しておくことができます。
画像の例では点数も表示されていますが、この点数が表示されていない場合や、
評価順かつ氏名の昇順に並び替えたい場合など、
自分で設定できると大変便利な機能です。
この他、駅名を路線の順にする、部署を会社の組織図順にする、
店舗名をオープンした順にする、など、
業務で特有の順序というものは発生しがちなので、ぜひ利用してみてくださいね。
無料体験・説明会のご予約は、こちらから ⇒ 説明会予約画面
お電話でも、承っております ⇒ 電話 0797-78-6369 お気軽にお問い合わせください。
Excelの表で並べ替えを行う時に、
昇順・降順以外の順序で並び替えたいことはありませんか?
例えば、下記のような成績評価の場合、
評価の順に並べ替えようとしても、昇順・降順では対応できません。
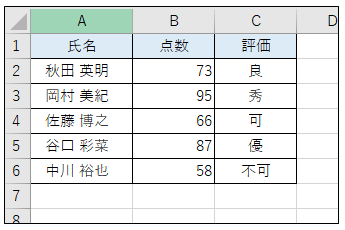
このような時には、ユーザー設定リストを定義して並べ替えを行います。
手順は下記のとおりです。
1.[並べ替えダイアログボックス]で並べ替えのキーを設定し、
順序で[ユーザー設定リスト...]を選択する
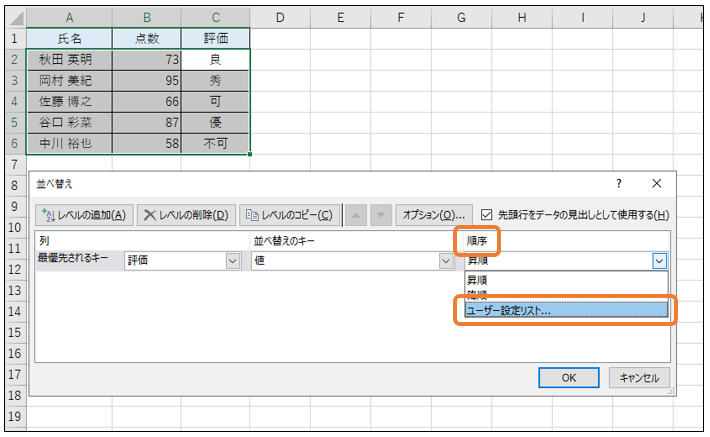
2.[リストの項目欄]に昇順で項目を入力し、[OK]をクリックする
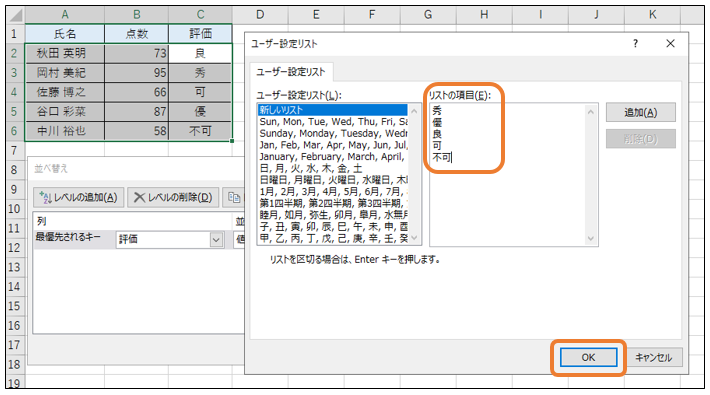
3.[順序]欄に設定したリストが表示されているのを確認し、[OK]をクリックする
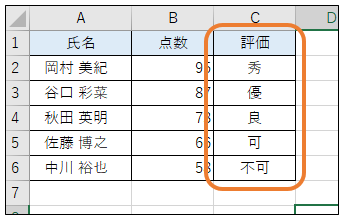
これで評価順に並べ替えられます。
並び替えを利用する前に、予め設定したい場合は、
[ファイル]タブ→[オプション]→[詳細設定]→[全般]→[ユーザー設定リストの編集]で
追加しておくことができます。
画像の例では点数も表示されていますが、この点数が表示されていない場合や、
評価順かつ氏名の昇順に並び替えたい場合など、
自分で設定できると大変便利な機能です。
この他、駅名を路線の順にする、部署を会社の組織図順にする、
店舗名をオープンした順にする、など、
業務で特有の順序というものは発生しがちなので、ぜひ利用してみてくださいね。
無料体験・説明会のご予約は、こちらから ⇒ 説明会予約画面
お電話でも、承っております ⇒ 電話 0797-78-6369 お気軽にお問い合わせください。








