【Excel】カメラ機能
皆さま、こんにちは!立川商工会議所パソコン教室です。
ブログをご覧いただきありがとうございます。
カメラ機能を利用すると、現在選択されているセルの内容をオブジェクトの画像として貼り付けることができます。画像はデータとリンクをされているため、元のセルの内容を変更すると、画像内のデータも同時に更新されます。貼り付けた画像を選択すると、図としての操作も可能になります。
「カメラ」ボタンは既存のリボンにはありません。
リボンに表示するには、「ファイル」→「Excelのオプション」→「リボンのユーザー設定」
コマンドの選択から「リボンにないコマンド」→「カメラ」→「新しいグループ」を選択します。
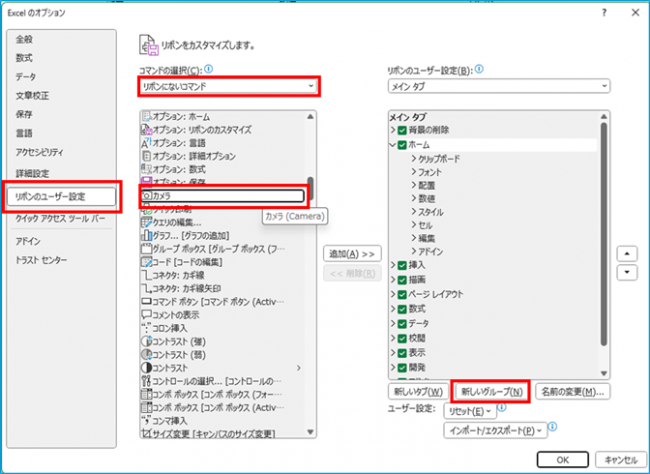
「カメラ」を選択し、そのまま「追加」をクリックすると↓のメッセージが表示されます。

このメッセージを一旦、OKするか×で閉じます。
メッセージ通りに「新しいグループ」を選択し、「名前の変更」で分かりやすい表示名を入力します。
アイコンがたくさん表示されますが、ここでは選択しません。
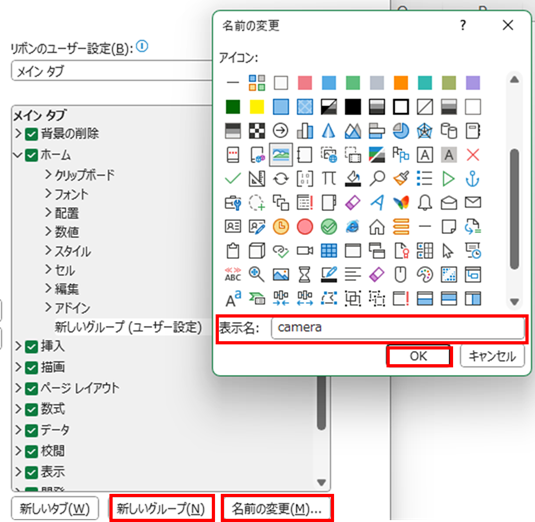
表示名に入力したら「OK」→「追加」→「OK」です。
リボンにcameraが追加されています。
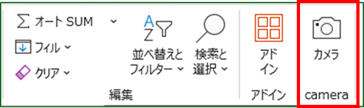
カメラを利用し、セルの内容とオブジェクトを画像として貼り付けるには、画像としたいセル範囲を選択し、「カメラ」ボタンをクリックして、貼り付け位置の左上をクリックします。
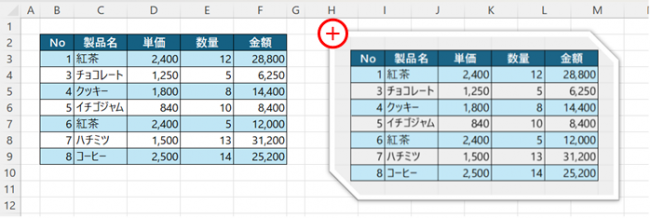
オブジェクトとして貼り付けられた表は、貼り付け元とリンクをしているので、貼り付け元のデータを変更すると、オブジェクトも変更されます。
オブジェクトからはダブルクリックをすると貼り付け元が選択され修正ができ、図のスタイルの設定もできます。

JR立川駅北口徒歩6分。Word・Excelなど基本から実務まで学べる!簿記・日商PC・MOSと資格取得対策もできるパソコン教室!
お電話でもご予約承っています ⇒ ☎042-506-1202 へお気軽にお問い合わせください
ブログをご覧いただきありがとうございます。
カメラ機能を利用すると、現在選択されているセルの内容をオブジェクトの画像として貼り付けることができます。画像はデータとリンクをされているため、元のセルの内容を変更すると、画像内のデータも同時に更新されます。貼り付けた画像を選択すると、図としての操作も可能になります。
「カメラ」ボタンは既存のリボンにはありません。
リボンに表示するには、「ファイル」→「Excelのオプション」→「リボンのユーザー設定」
コマンドの選択から「リボンにないコマンド」→「カメラ」→「新しいグループ」を選択します。
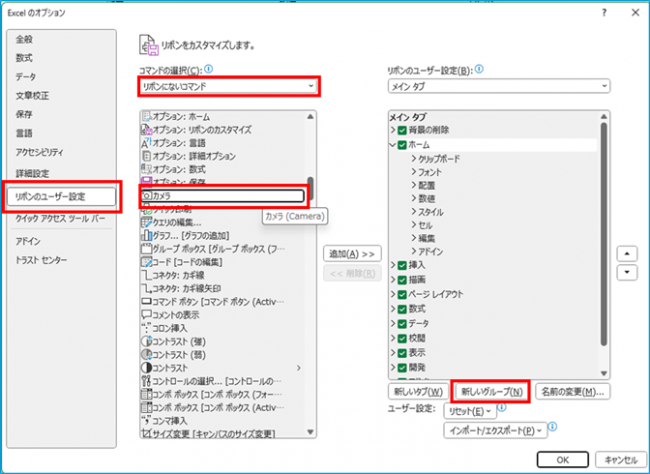
「カメラ」を選択し、そのまま「追加」をクリックすると↓のメッセージが表示されます。

このメッセージを一旦、OKするか×で閉じます。
メッセージ通りに「新しいグループ」を選択し、「名前の変更」で分かりやすい表示名を入力します。
アイコンがたくさん表示されますが、ここでは選択しません。
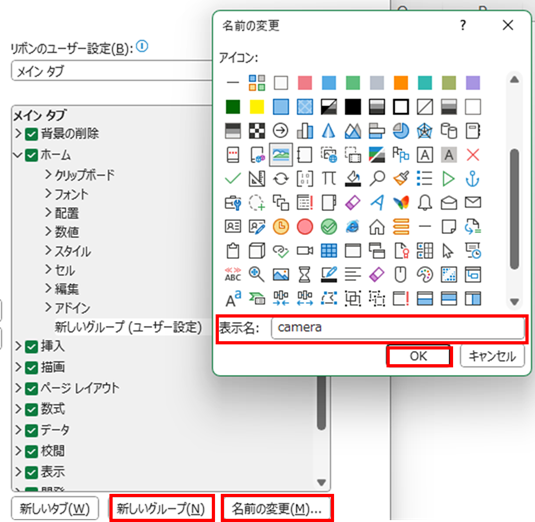
表示名に入力したら「OK」→「追加」→「OK」です。
リボンにcameraが追加されています。
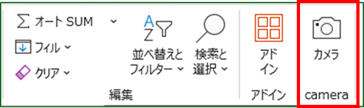
カメラを利用し、セルの内容とオブジェクトを画像として貼り付けるには、画像としたいセル範囲を選択し、「カメラ」ボタンをクリックして、貼り付け位置の左上をクリックします。
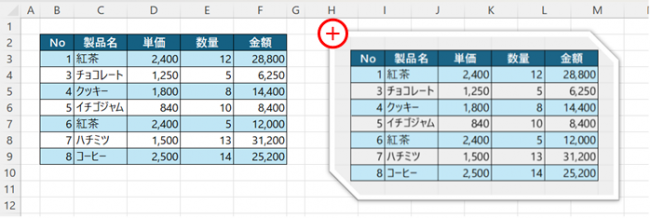
オブジェクトとして貼り付けられた表は、貼り付け元とリンクをしているので、貼り付け元のデータを変更すると、オブジェクトも変更されます。
オブジェクトからはダブルクリックをすると貼り付け元が選択され修正ができ、図のスタイルの設定もできます。
★☆★☆★☆★☆★☆★☆ お知らせ ★☆★☆★☆★☆★☆★☆

JR立川駅北口徒歩6分。Word・Excelなど基本から実務まで学べる!簿記・日商PC・MOSと資格取得対策もできるパソコン教室!
お電話でもご予約承っています ⇒ ☎042-506-1202 へお気軽にお問い合わせください








