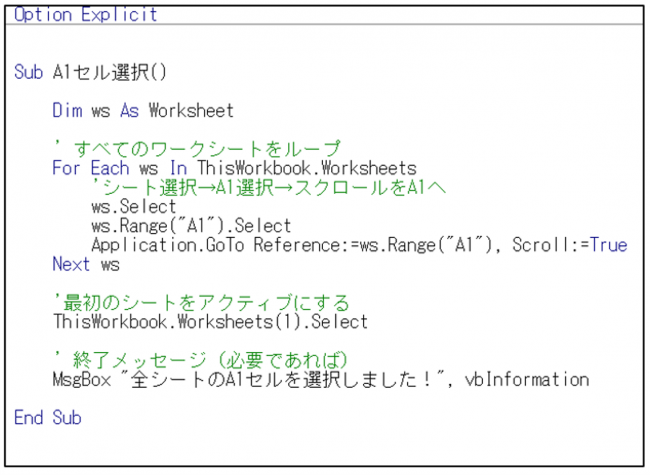【Excel】「セルA1に戻す」操作を時短する
Excelで作業が終了し、ファイルを閉じる前に
アクティブセルをA1に戻す際に皆様はどのような操作を行っていますか。
アクティブセルをセルA1にして保存することは、
次にファイルを開く人が作業をしやすくするための礼儀である
という考え方もありますので、身に付けておきたいマナーとも言えます。
とはいえ、Excelを使用する度に発生するこの操作、できれば簡単にそしてラクしたいところですよね。
そこで、今回は時短方法をいくつかご紹介いたします。
① ショートカット・キー
代表的な時短方法はショートカット・キーを使う方法です。
セルA1へ移動させるには、Windowsであれば[Ctrl]+[Home]キーで、
Macなら[control]+[fn]+[←]キーです。
② 作業グループ
ブックに複数のファイルがある場合は、
1枚1枚シートをアクティブにして①を行うのでは時間も手間もかかりますので、
一度に複数のシートを同時に編集・加工することができる「作業グループ」にするのがオススメです。
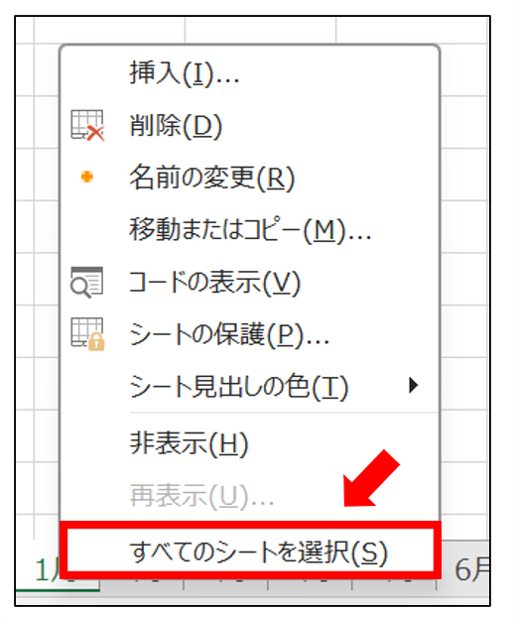
アクティブシート上で右クリックして「すべてのシートを選択」をクリックして作業グループにしてから
①の操作を行うとすべてのシートにおいてセルA1に戻すことができます。
③ マクロを組む
任意のプログラムコードを組むことができる機能(VBA)
を使ってセルA1に移動する専用のマクロを作ります。
②の操作では移動自体はできますがスクロールがシートによってはA1に合わないままになってしまいます。
そのため、移動もスクロールも同時に行うようにするため、VBEに次のようなコードを入力し、
マクロ有効ブック(.xlsm)で保存をしてください。
※ ただし、ファイル拡張子が変わるため、変更を行っても問題ない場合のみ実行してください。
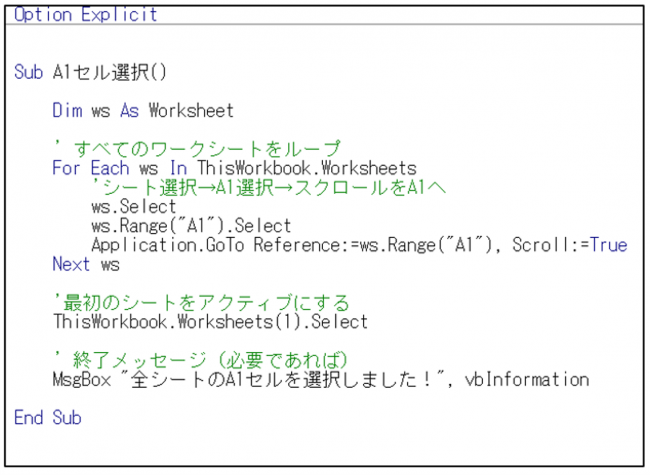
アクティブセルをA1に戻す際に皆様はどのような操作を行っていますか。
アクティブセルをセルA1にして保存することは、
次にファイルを開く人が作業をしやすくするための礼儀である
という考え方もありますので、身に付けておきたいマナーとも言えます。
とはいえ、Excelを使用する度に発生するこの操作、できれば簡単にそしてラクしたいところですよね。
そこで、今回は時短方法をいくつかご紹介いたします。
① ショートカット・キー
代表的な時短方法はショートカット・キーを使う方法です。
セルA1へ移動させるには、Windowsであれば[Ctrl]+[Home]キーで、
Macなら[control]+[fn]+[←]キーです。
② 作業グループ
ブックに複数のファイルがある場合は、
1枚1枚シートをアクティブにして①を行うのでは時間も手間もかかりますので、
一度に複数のシートを同時に編集・加工することができる「作業グループ」にするのがオススメです。
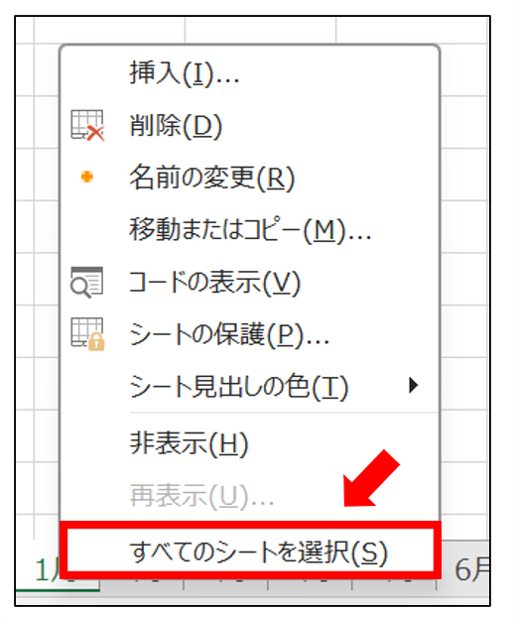
アクティブシート上で右クリックして「すべてのシートを選択」をクリックして作業グループにしてから
①の操作を行うとすべてのシートにおいてセルA1に戻すことができます。
③ マクロを組む
任意のプログラムコードを組むことができる機能(VBA)
を使ってセルA1に移動する専用のマクロを作ります。
②の操作では移動自体はできますがスクロールがシートによってはA1に合わないままになってしまいます。
そのため、移動もスクロールも同時に行うようにするため、VBEに次のようなコードを入力し、
マクロ有効ブック(.xlsm)で保存をしてください。
※ ただし、ファイル拡張子が変わるため、変更を行っても問題ない場合のみ実行してください。