【Word】文字列を画像に置換する方法
Wordで文章中の文字や単語を修正する方法の一つに、「置換」があります。
置換は「文字列」から「文字列」にしかできないと思われやすいですが、Wordでは「文字列」から「画像」に置換をすることもできます。
例えば、文章中に同じ画像を複数挿入するとき、ひとまず同じ文字列で入力しておき、最後に置換機能で画像に置換する方法があります。
ここでは「桜」の文字を「画像」に置換してみます。
1.Wordに置換する画像を挿入します。
2.文字列の折り返しを「行内」にしておきます。(「行内」にすることがポイントです。)
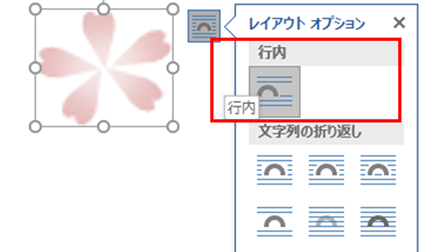
3.画像の大きさを調節します。

4.画像の大きさを調節した後に「コピー」を必ずしておきます。
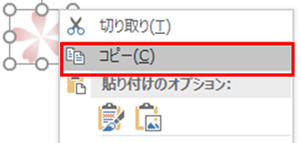
5.「置換」をクリックします。
6.検索する文字列に「桜」と入力します。
7.置換後の文字列に半角で「∧c」と入力します。
(「∧」の記号はキーボードひらがなの「へ」ボタンにあります。
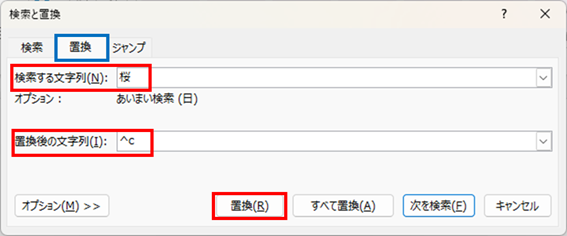
8.置換をしていきます。
「桜」の文字が画像に置換できました。

置換は「文字列」から「文字列」にしかできないと思われやすいですが、Wordでは「文字列」から「画像」に置換をすることもできます。
例えば、文章中に同じ画像を複数挿入するとき、ひとまず同じ文字列で入力しておき、最後に置換機能で画像に置換する方法があります。
ここでは「桜」の文字を「画像」に置換してみます。
1.Wordに置換する画像を挿入します。
2.文字列の折り返しを「行内」にしておきます。(「行内」にすることがポイントです。)
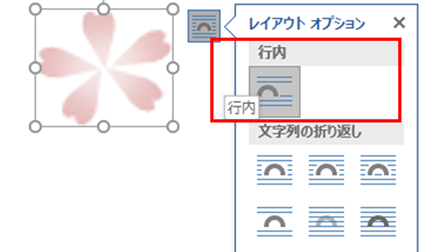
3.画像の大きさを調節します。

4.画像の大きさを調節した後に「コピー」を必ずしておきます。
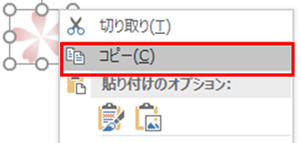
5.「置換」をクリックします。
6.検索する文字列に「桜」と入力します。
7.置換後の文字列に半角で「∧c」と入力します。
(「∧」の記号はキーボードひらがなの「へ」ボタンにあります。
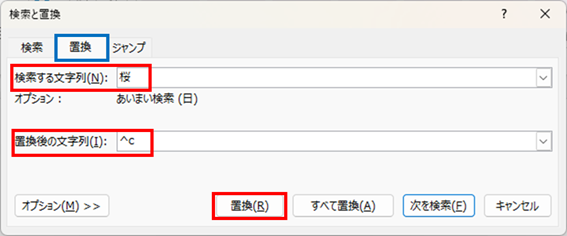
8.置換をしていきます。
「桜」の文字が画像に置換できました。









