【Excel】とても便利な「Alt」キー
皆さん、こんにちは!兵庫県 宝塚市の 宝塚商工会議所パソコン教室 です。
エクセルを使用している時に、間違って「Alt」キーを押してしまった経験はありませんか?
すると、画面上のメニュー部分に見慣れないアルファベットが沢山表示されますよね。
これは「このメニューに進みたい時はこのアルファベットを打って下さい」と教えてくれているのです。
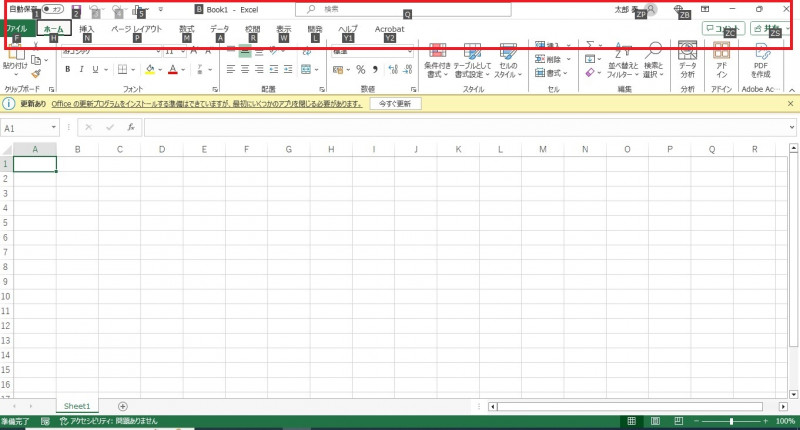
例えば画像を挿入したいなら
1.「Alt」キーを押します、
2.「N」キーを押します。
3.挿入メニューに進んだので「Z」と「I」キーを続けて押します。
4.図のメニューに進んだので「P」キーを押します。
5.オンライン画像を選択するなら「O」キーを押します。
6.挿入したい画像を検索して「挿入」ボタンを押します。
といった具合です。
これを利用するとマウスをクリックせずにキーボードのキーを打つだけでメニューが選べます。
「これは便利だ!」と思った方は、ぜひ活用してくださいね。
無料体験・説明会のご予約は、こちらから ⇒ 説明会予約画面
お電話でも、承っております ⇒ 電話 0797-78-6369 お気軽にお問い合わせください。
エクセルを使用している時に、間違って「Alt」キーを押してしまった経験はありませんか?
すると、画面上のメニュー部分に見慣れないアルファベットが沢山表示されますよね。
これは「このメニューに進みたい時はこのアルファベットを打って下さい」と教えてくれているのです。
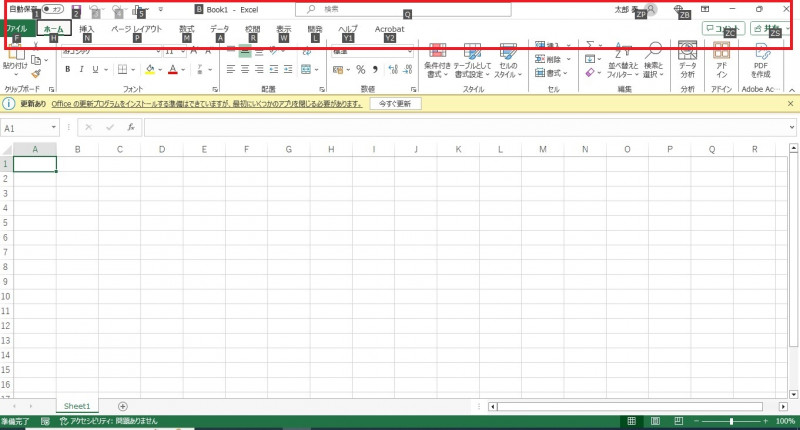
例えば画像を挿入したいなら
1.「Alt」キーを押します、
2.「N」キーを押します。
3.挿入メニューに進んだので「Z」と「I」キーを続けて押します。
4.図のメニューに進んだので「P」キーを押します。
5.オンライン画像を選択するなら「O」キーを押します。
6.挿入したい画像を検索して「挿入」ボタンを押します。
といった具合です。
これを利用するとマウスをクリックせずにキーボードのキーを打つだけでメニューが選べます。
「これは便利だ!」と思った方は、ぜひ活用してくださいね。
無料体験・説明会のご予約は、こちらから ⇒ 説明会予約画面
お電話でも、承っております ⇒ 電話 0797-78-6369 お気軽にお問い合わせください。








