【Excel】指定されたリストの文字列以外の文字を入力したときに色を付けたい
下のExcelファイルをご覧ください。
右の表にある商品リスト一覧を見ながら、左の発注表のA列に必要なNo.を入力していくものとします。
(表内のB列、C列、E列には関数を設定してありますが、今回は本題ではありませんので省略します)
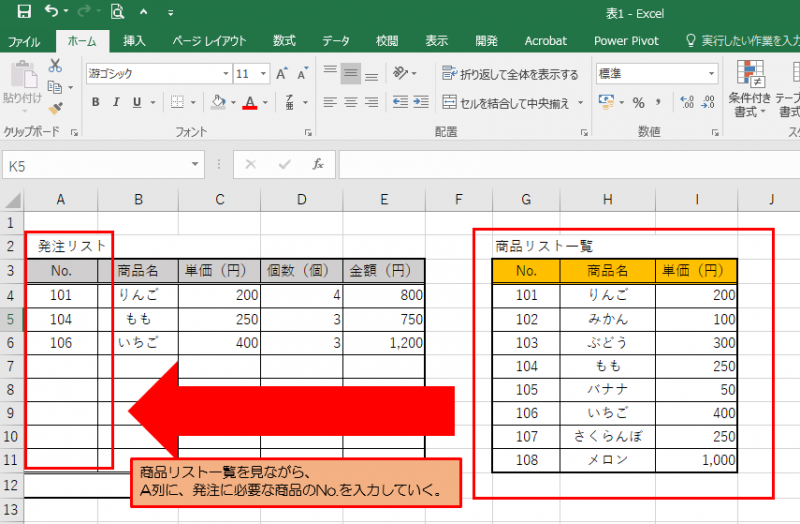
このとき、商品リスト一覧に無い番号や文字列を入力してしまったら、文字の色が変わるようにして目立たせる方法を紹介します。
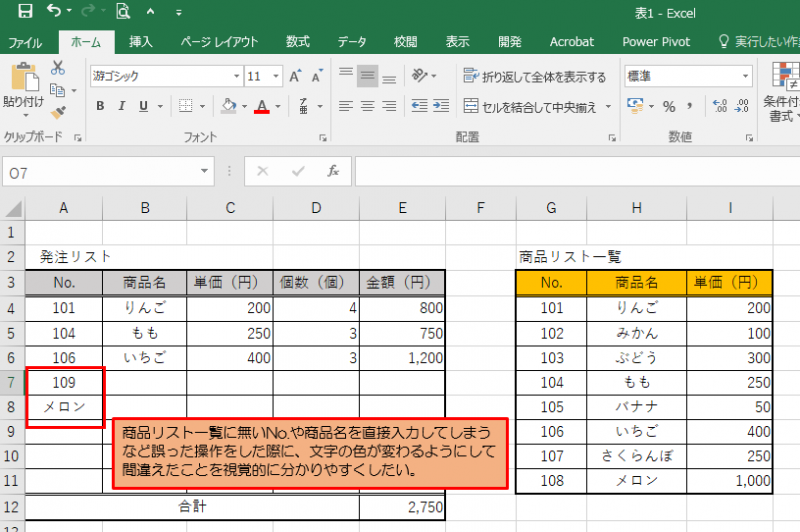
まずは、左の表内のA列を範囲選択(今回はセルA4~A11)して、【ホーム】タブ→【条件付き書式】→【新しいルール】の順にクリックしていきます。
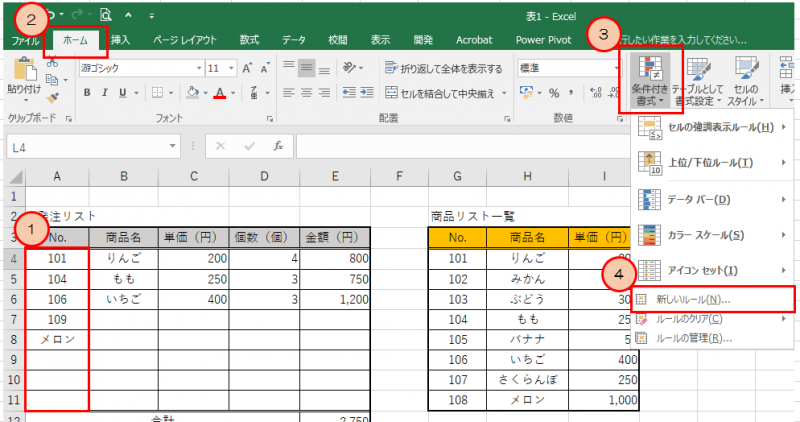
【新しい書式ルール】のダイアログボックスが表示されますので、【数式を使用して、書式設定するセルを決定】を選んで、下の表のように数式を入力、その後、【書式】をクリックします。
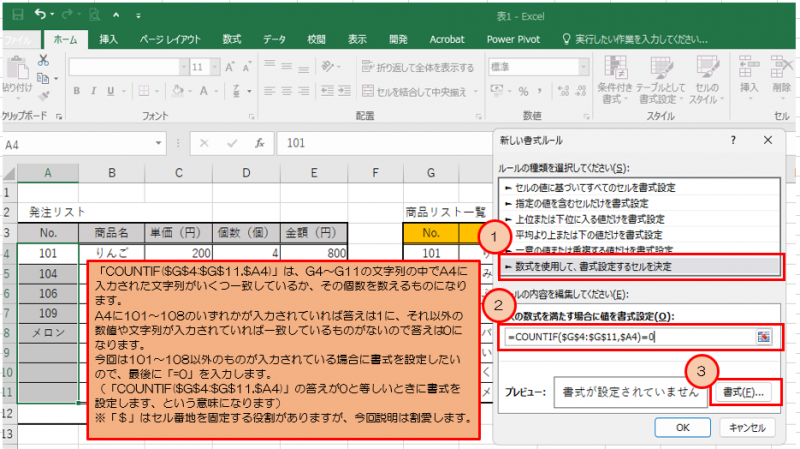
【セルの書式設定】ダイアログボックスが表示されますので、今回はフォントの色を「赤」にして、【OK】をクリックしていきます。
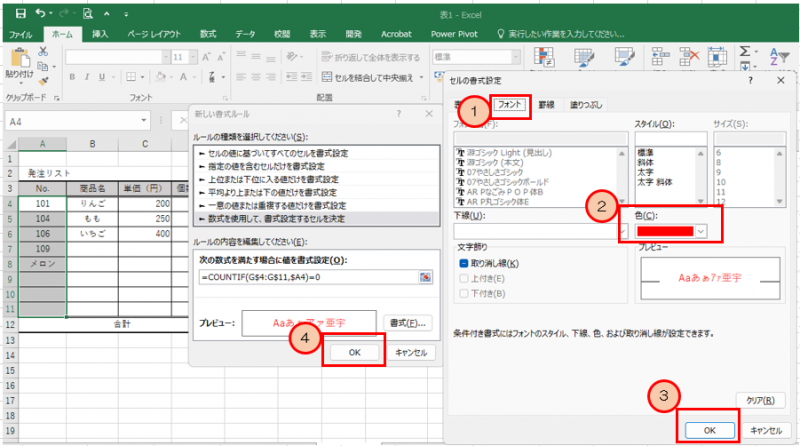
これで、商品リスト一覧以外のNo.を入力するとフォントの色が赤くなるように設定することができました。
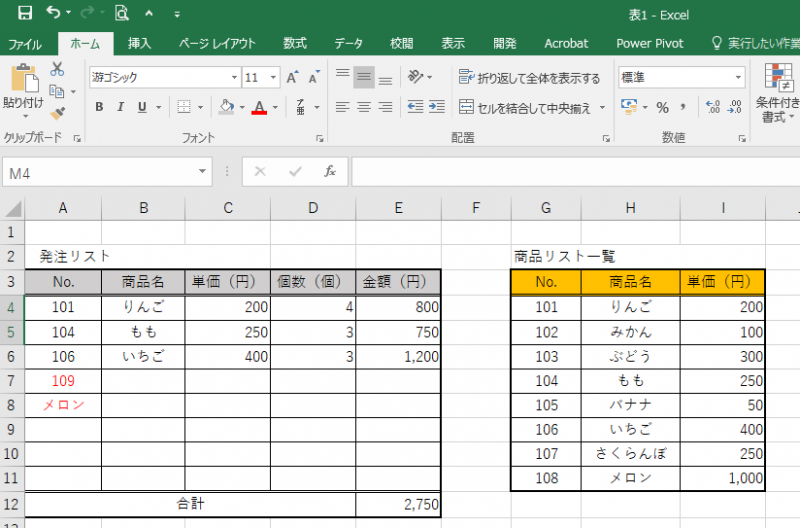
フォントを大きくしたり、太字にしたり、セルを塗りつぶしたりする設定をすれば、より目立たせることもできます。
他には、そもそもリストにあるもの以外入力できないようにする方法として、「データの入力規則」で制限を設けることもできます。
ただ、今回は教室の受講生から質問があったこともあり、取り上げてみました。
教室のExcel講座の学習を進めていくと、よく似た内容を学習することができます。
ご興味のある方は是非お問い合わせください。
右の表にある商品リスト一覧を見ながら、左の発注表のA列に必要なNo.を入力していくものとします。
(表内のB列、C列、E列には関数を設定してありますが、今回は本題ではありませんので省略します)
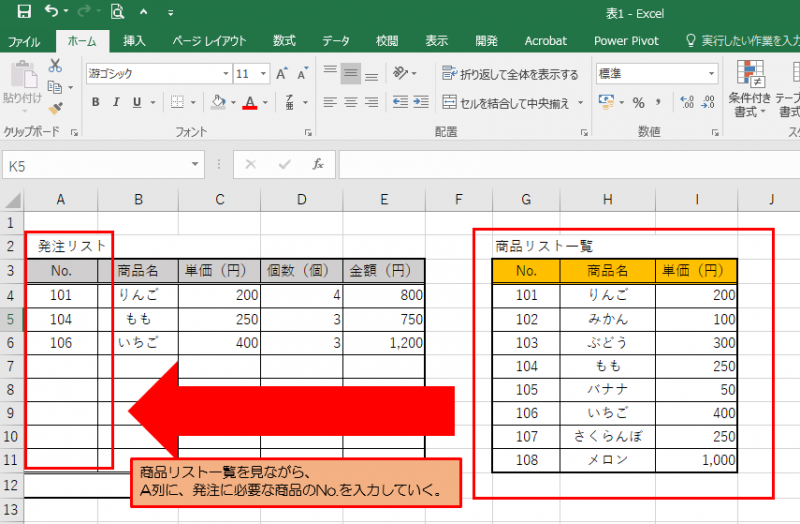
このとき、商品リスト一覧に無い番号や文字列を入力してしまったら、文字の色が変わるようにして目立たせる方法を紹介します。
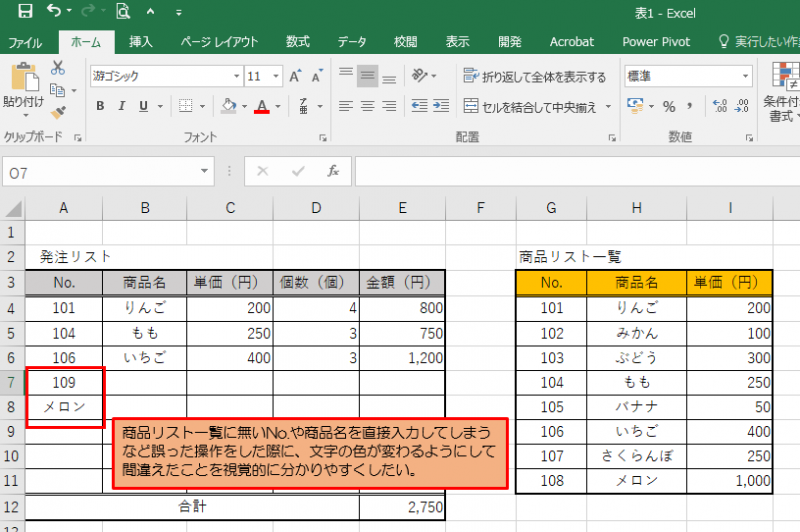
まずは、左の表内のA列を範囲選択(今回はセルA4~A11)して、【ホーム】タブ→【条件付き書式】→【新しいルール】の順にクリックしていきます。
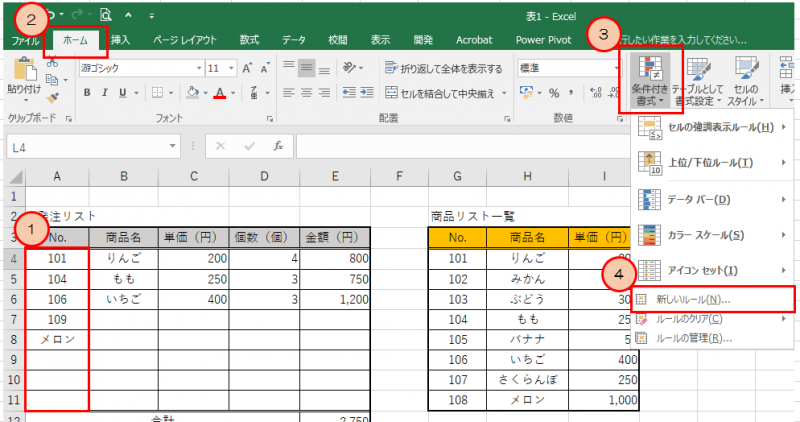
【新しい書式ルール】のダイアログボックスが表示されますので、【数式を使用して、書式設定するセルを決定】を選んで、下の表のように数式を入力、その後、【書式】をクリックします。
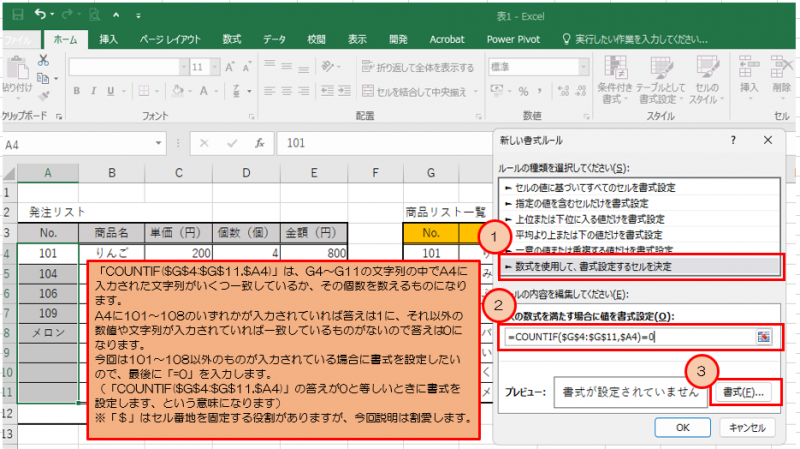
【セルの書式設定】ダイアログボックスが表示されますので、今回はフォントの色を「赤」にして、【OK】をクリックしていきます。
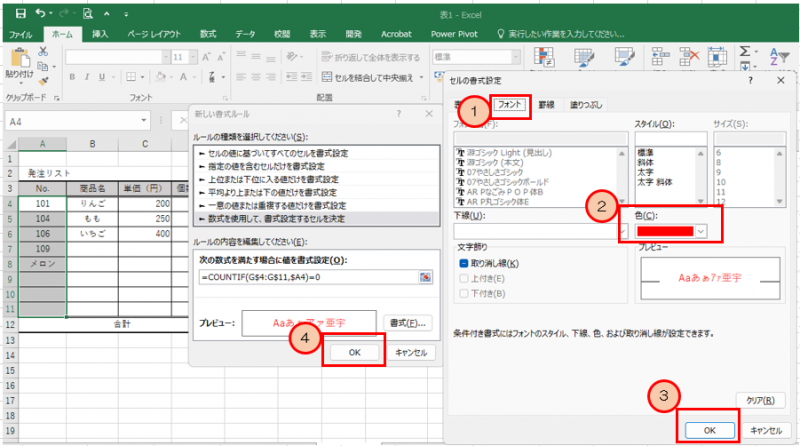
これで、商品リスト一覧以外のNo.を入力するとフォントの色が赤くなるように設定することができました。
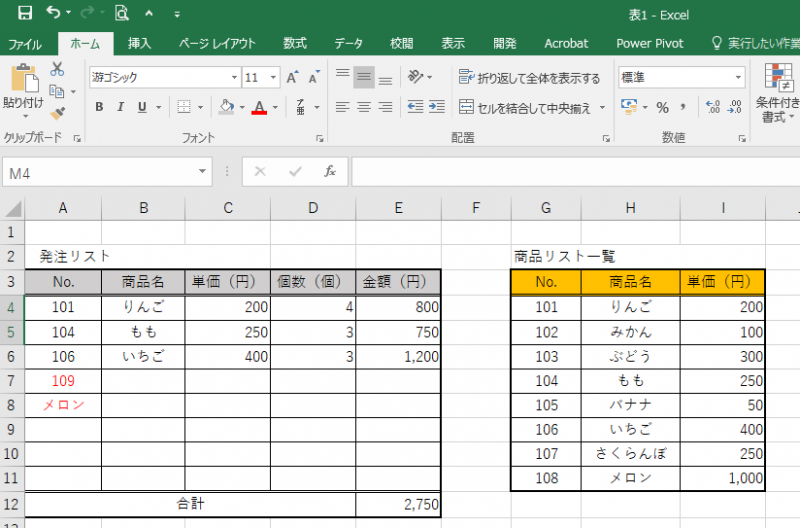
フォントを大きくしたり、太字にしたり、セルを塗りつぶしたりする設定をすれば、より目立たせることもできます。
他には、そもそもリストにあるもの以外入力できないようにする方法として、「データの入力規則」で制限を設けることもできます。
ただ、今回は教室の受講生から質問があったこともあり、取り上げてみました。
教室のExcel講座の学習を進めていくと、よく似た内容を学習することができます。
ご興味のある方は是非お問い合わせください。








