【Excel】結合せずに真ん中へ。
皆さま、こんにちは!立川商工会議所パソコン教室です。
ブログをご覧いただきありがとうございます。
Excelで請求書や見積など作成すると見出しが必要になりますよね。
Excel 7Step Up講座のStep2やわかると楽しいExcel2016その①講座で
セルを結合して中央揃えを勉強していただいているのですが、
それとは別に見出しを中央に揃える方法をご紹介したいと思います。
参考にA1からH6の範囲に請求書と見出しを作成する方法でご説明していきます。
下図は完成例です。
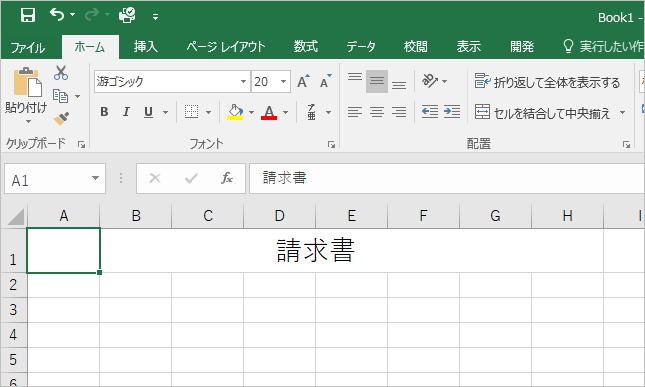
①A1に請求書と入力をします。
(フォントサイズは任意で調整してください。完成例は20ptにしています。)
②A1からH1を範囲選択します。
③ホームタブの配置グループにあるダイアログボックス起動ツールをクリックします。
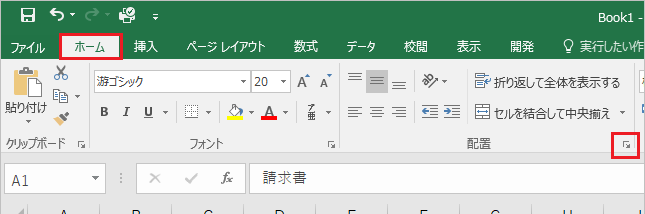
④セルの書式設定ウィンドウの配置タブの中の横位置の下向き三角ボタンをクリックし、
選択範囲内で中央を選択し、OKをクリックします。
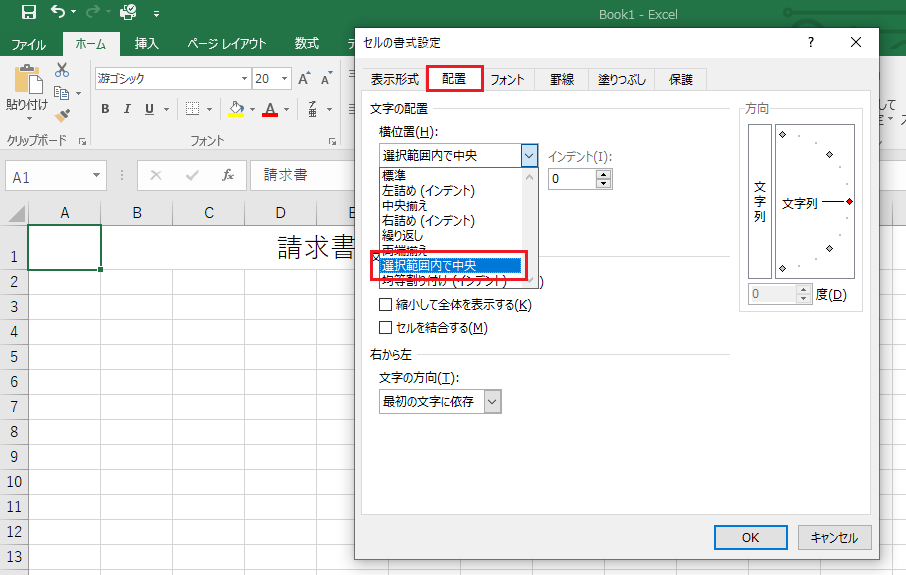
今回はA列からH列で設定していますが、実際に使用される際は列幅を調整するなどし、印刷プレビューで確認後印刷をしてください。
セルを結合していると何かと機能が制限されたりするリスクがありますので、代替手段として利用してみてください。

JR立川駅北口徒歩6分。Word・Excelなど基本から実務まで学べる!簿記・日商PC・MOSと資格取得対策もできるパソコン教室!
お電話でもご予約承っています ⇒ ☎042-506-1202 へお気軽にお問い合わせください
ブログをご覧いただきありがとうございます。
Excelで請求書や見積など作成すると見出しが必要になりますよね。
Excel 7Step Up講座のStep2やわかると楽しいExcel2016その①講座で
セルを結合して中央揃えを勉強していただいているのですが、
それとは別に見出しを中央に揃える方法をご紹介したいと思います。
参考にA1からH6の範囲に請求書と見出しを作成する方法でご説明していきます。
下図は完成例です。
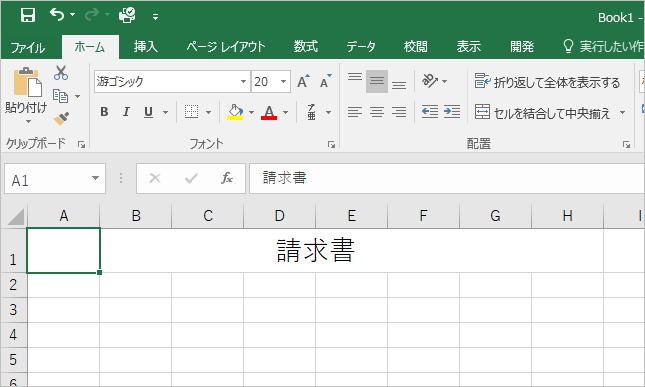
①A1に請求書と入力をします。
(フォントサイズは任意で調整してください。完成例は20ptにしています。)
②A1からH1を範囲選択します。
③ホームタブの配置グループにあるダイアログボックス起動ツールをクリックします。
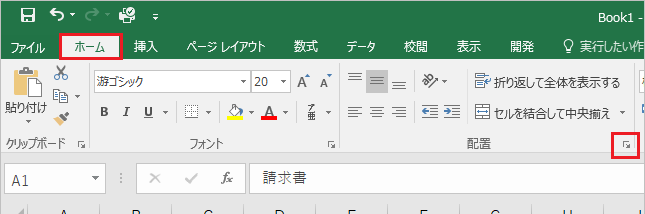
④セルの書式設定ウィンドウの配置タブの中の横位置の下向き三角ボタンをクリックし、
選択範囲内で中央を選択し、OKをクリックします。
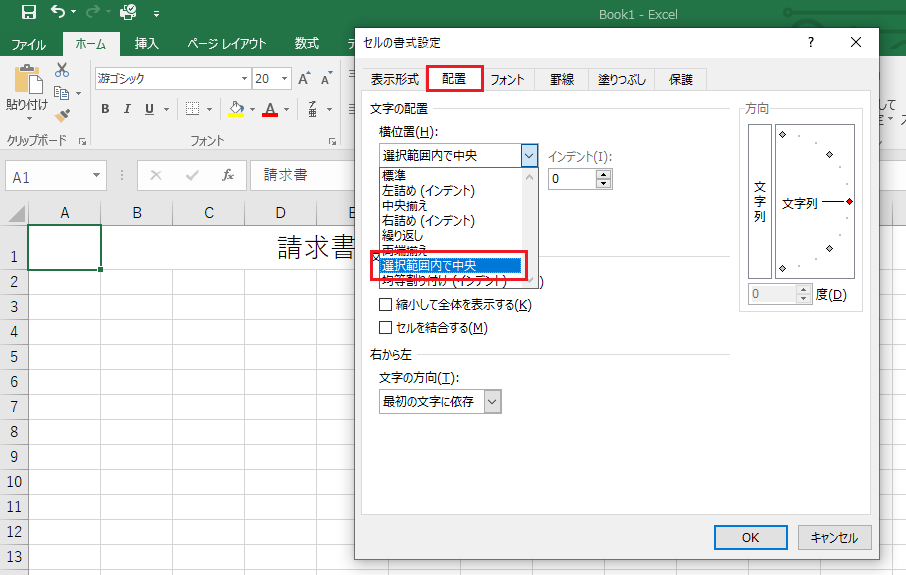
今回はA列からH列で設定していますが、実際に使用される際は列幅を調整するなどし、印刷プレビューで確認後印刷をしてください。
セルを結合していると何かと機能が制限されたりするリスクがありますので、代替手段として利用してみてください。
★☆★☆★☆★☆★☆★☆ お知らせ ★☆★☆★☆★☆★☆★☆

JR立川駅北口徒歩6分。Word・Excelなど基本から実務まで学べる!簿記・日商PC・MOSと資格取得対策もできるパソコン教室!
お電話でもご予約承っています ⇒ ☎042-506-1202 へお気軽にお問い合わせください








