【Excel】Webページ
Excelは、Webページとして保存することができるため、Excelがインストールされていないパソコンでも
WebブラウザでExcelのブックやワークシートを閲覧することができます。
保存するには、「ファイル」メニューの「Webページとして保存」をクリックし、
表示される「名前を付けて保存」ダイアログボックスで設定します。
Webページでの保存は、「保存」と「発行」があります。
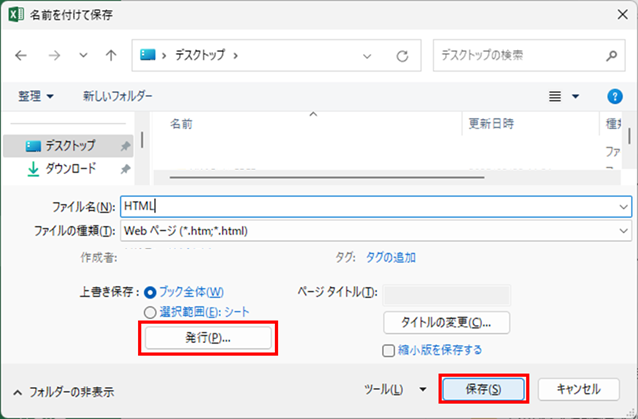
「保存」
Webページとして保存したブックは、Excelの拡張子からhtmの拡張子になりタイトルバーで確認できます。
保存をすると、画像などの情報は別フォルダに分けて保存されるため、
情報の入ったfilesフォルダとhtmの2つになります。
filesフォルダとhtmの2つは、1セットでWebページが表示されるので、
必ず同じ場所に保存してく必要があります。
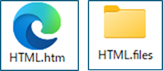
「発行」
Webページとして「発行」は、開いているページはそのままで、
Webページは別ファイルとして保存されます。
「発行」ボタンをクリックすると、Webページとして発行の「発行するアイテム」を選択できます。
発行したWebページをブラウザーで開くにチェックをして「発行」をクリックします。
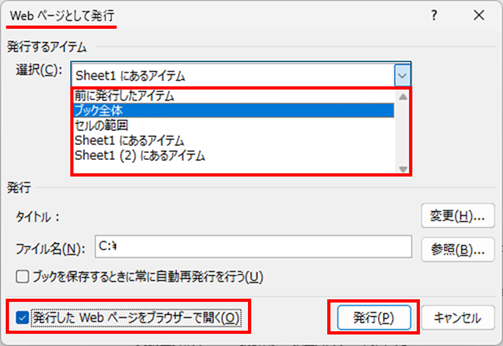
htmファイル1つで保存されます。

WebブラウザでExcelのブックやワークシートを閲覧することができます。
保存するには、「ファイル」メニューの「Webページとして保存」をクリックし、
表示される「名前を付けて保存」ダイアログボックスで設定します。
Webページでの保存は、「保存」と「発行」があります。
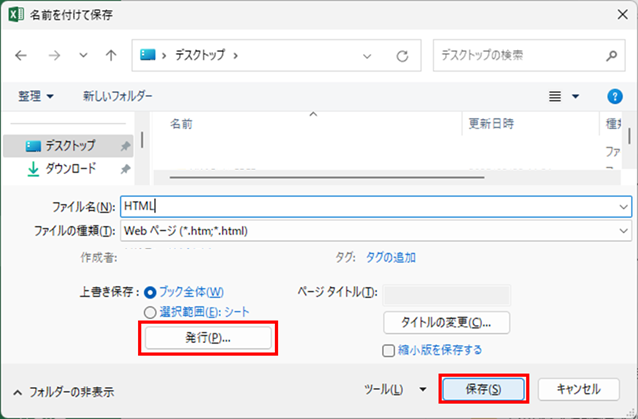
「保存」
Webページとして保存したブックは、Excelの拡張子からhtmの拡張子になりタイトルバーで確認できます。
保存をすると、画像などの情報は別フォルダに分けて保存されるため、
情報の入ったfilesフォルダとhtmの2つになります。
filesフォルダとhtmの2つは、1セットでWebページが表示されるので、
必ず同じ場所に保存してく必要があります。
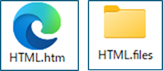
「発行」
Webページとして「発行」は、開いているページはそのままで、
Webページは別ファイルとして保存されます。
「発行」ボタンをクリックすると、Webページとして発行の「発行するアイテム」を選択できます。
発行したWebページをブラウザーで開くにチェックをして「発行」をクリックします。
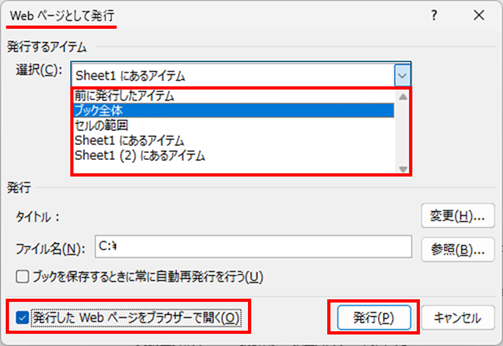
htmファイル1つで保存されます。









