【Excel】名前を付けたシートを一括で作成する
「Excelでひとつのブックに個人名を付けたシートを全員分作る作業が大変」というご相談がありました。
VBAを利用する考え方もありますが、今回はピボットテーブルの機能を利用して作成する方法をご紹介します。本来の利用方法ではありませんが、流用することで便利にシート作成ができます。
1.シート名の一覧を用意する
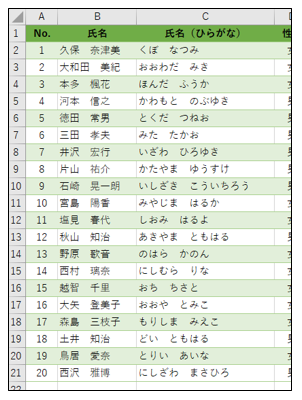
2.シートを作成したいブックで、シート名の一覧を範囲としたピボットテーブルを作成する
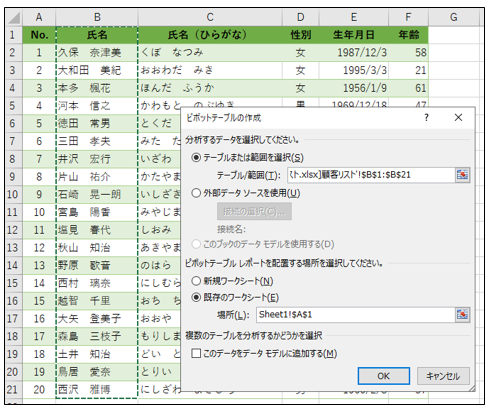
3.ピボットテーブルのフィールドで、一覧をフィルター欄に設定する
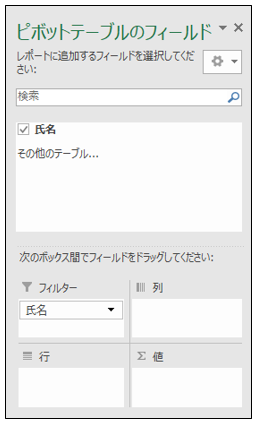
4.ピボットテーブルのオプションから、
レポートフィルターページの表示を選択し、OKを選択する
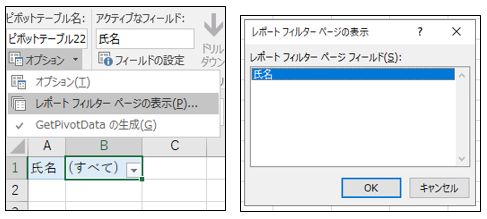
5.すべてのシート(または作成されたシート)を作業グループに設定し、
セルA1~B1の内容を消去する
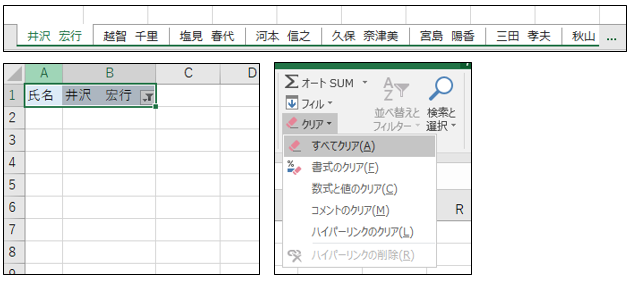
全シートに同じフォーマットを作成するなどの操作を行う場合は、
作業グループのまま進めると効率的ですね。
なお、シートの順序は一覧の昇順で行われます。
順番を指定したい場合は、管理用番号などを付加する方法がありますので、職場などで合う方法を利用してください。
教室では現在、下記の講座でそれぞれの機能をご紹介しています。
ピボットテーブル(レポートフィルターページ) … わかると楽しいExcel その3
作業グループ … Excel 7StepUp講座 Step2
ご興味のある方はスタッフまでお声かけくださいね。
VBAを利用する考え方もありますが、今回はピボットテーブルの機能を利用して作成する方法をご紹介します。本来の利用方法ではありませんが、流用することで便利にシート作成ができます。
1.シート名の一覧を用意する
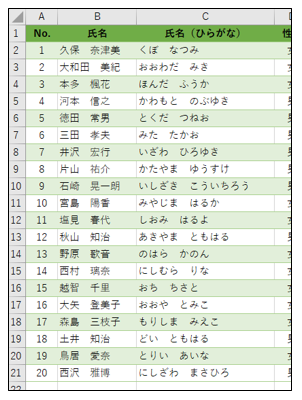
2.シートを作成したいブックで、シート名の一覧を範囲としたピボットテーブルを作成する
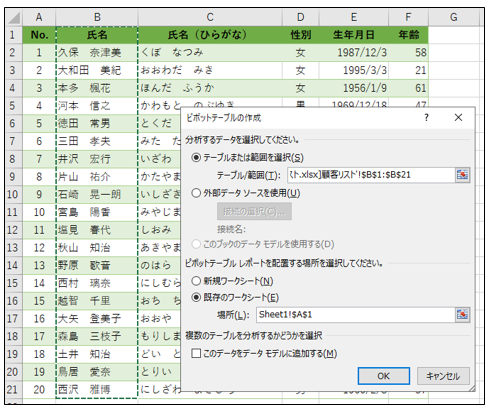
3.ピボットテーブルのフィールドで、一覧をフィルター欄に設定する
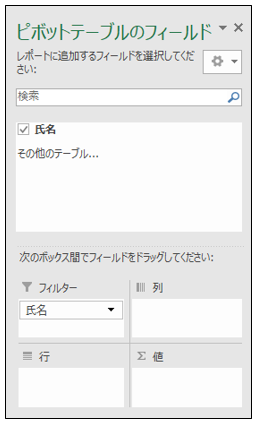
4.ピボットテーブルのオプションから、
レポートフィルターページの表示を選択し、OKを選択する
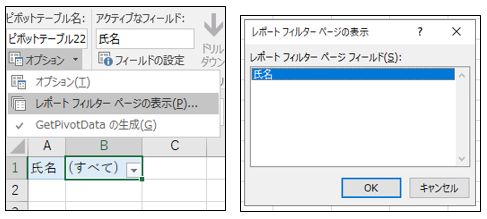
5.すべてのシート(または作成されたシート)を作業グループに設定し、
セルA1~B1の内容を消去する
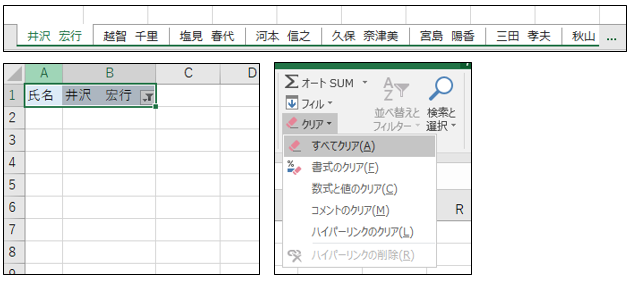
全シートに同じフォーマットを作成するなどの操作を行う場合は、
作業グループのまま進めると効率的ですね。
なお、シートの順序は一覧の昇順で行われます。
順番を指定したい場合は、管理用番号などを付加する方法がありますので、職場などで合う方法を利用してください。
教室では現在、下記の講座でそれぞれの機能をご紹介しています。
ピボットテーブル(レポートフィルターページ) … わかると楽しいExcel その3
作業グループ … Excel 7StepUp講座 Step2
ご興味のある方はスタッフまでお声かけくださいね。








