【Excel】図形の中にセルの値をリンクする方法
先日、「ExcelでPOPを作成している」と受講生よりお声がありましたので少しご紹介になります。
ExcelでPOPや資料を作るとき、図形の中に「セルの値をそのまま表示させたい!」
って思ったことありませんか?
実は、図形の中にセルの内容をリンクさせることができるんです。
「絶対参照」で指定すれば、図形をコピーしても参照先がブレないように作成できます。
今回はそのやり方を、シンプルに解説していきます。
<できること・使いどころ>
こんな時に便利!
・POPに「価格:¥○○○」と自動反映させたい
・ラベルやグラフタイトルに動的に数字を表示したい
・見た目は図形、でも中身は常にセルの内容を表示!
<やり方ステップ>
① 図形を挿入する まずはいつも通り、図形を作ります。
メニューの「挿入」タブ →「図形」→ 好きな形を選んでシートに配置。
② 図形をセルにリンクする
次がポイント!
図形をクリック(※テキスト編集状態ではなく、図形そのものを選んだ状態)
上にある数式バーに、=$A$1と入力し、Enterキーを押す。 (セルを参照すると絶対参照になります)
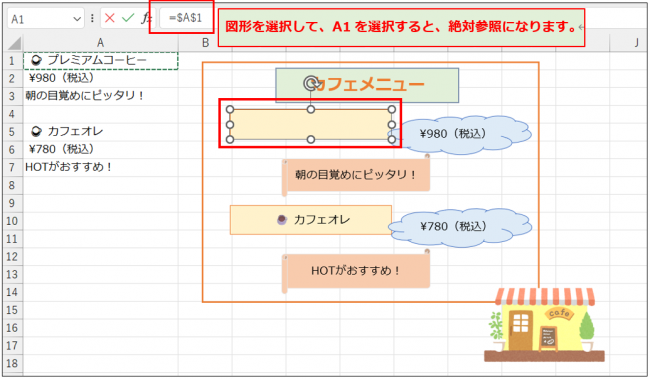
これだけで、図形の中にセルA1の内容が表示されます。
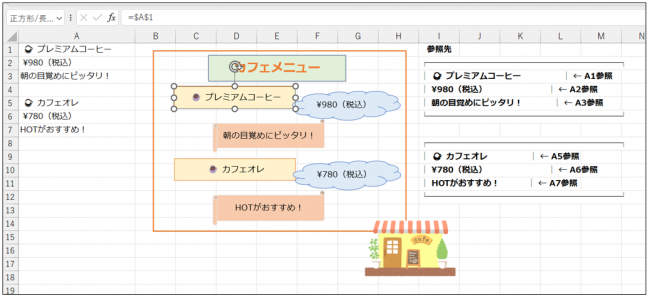
★セルの内容を変えると自動更新!
図形にリンクされているセルの値を変更すれば、図形内のテキストも即座に更新されます。
POPや資料のメンテナンスが超ラクになりますよ!
★注意点
この方法でリンクすると、図形内のテキストは直接編集できなくなります
(セルの内容がそのまま表示されるだけ)
ぜひ、試してみてください。
ExcelでPOPや資料を作るとき、図形の中に「セルの値をそのまま表示させたい!」
って思ったことありませんか?
実は、図形の中にセルの内容をリンクさせることができるんです。
「絶対参照」で指定すれば、図形をコピーしても参照先がブレないように作成できます。
今回はそのやり方を、シンプルに解説していきます。
<できること・使いどころ>
こんな時に便利!
・POPに「価格:¥○○○」と自動反映させたい
・ラベルやグラフタイトルに動的に数字を表示したい
・見た目は図形、でも中身は常にセルの内容を表示!
<やり方ステップ>
① 図形を挿入する まずはいつも通り、図形を作ります。
メニューの「挿入」タブ →「図形」→ 好きな形を選んでシートに配置。
② 図形をセルにリンクする
次がポイント!
図形をクリック(※テキスト編集状態ではなく、図形そのものを選んだ状態)
上にある数式バーに、=$A$1と入力し、Enterキーを押す。 (セルを参照すると絶対参照になります)
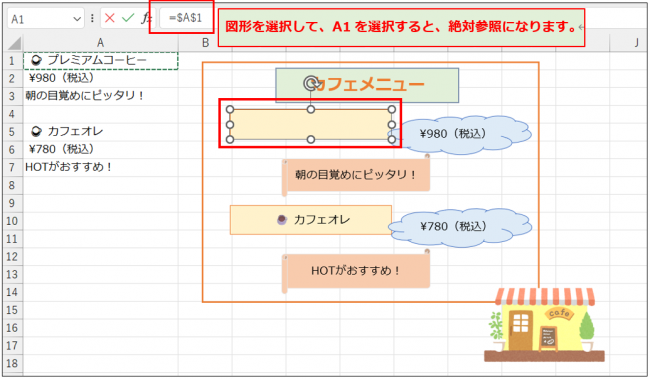
これだけで、図形の中にセルA1の内容が表示されます。
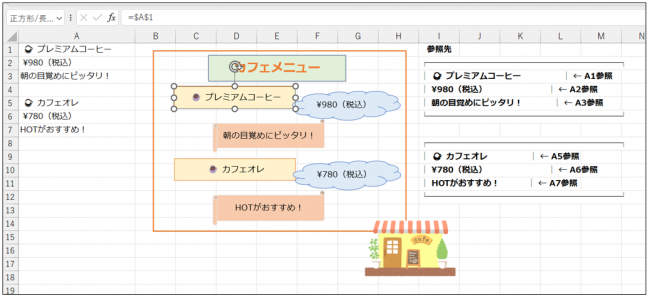
★セルの内容を変えると自動更新!
図形にリンクされているセルの値を変更すれば、図形内のテキストも即座に更新されます。
POPや資料のメンテナンスが超ラクになりますよ!
★注意点
この方法でリンクすると、図形内のテキストは直接編集できなくなります
(セルの内容がそのまま表示されるだけ)
ぜひ、試してみてください。








