「Temp」ファイル削除していますか?
突然ですがTemp(テンプ)ファイルはご存知ですか?Tempファイルとは、「一時の、臨時の」という意味の英語「temporary」に由来し、OSやアプリケーション使用時に一時的に作成される作業ファイルのことです。このファイルは、「Temp」フォルダー内に保存されており、削除しても問題ないため、定期的に削除することで、ドライブの空き容量の消費を防止することができます。
Windowsには「Temp」フォルダーが2種類あり、どちらのフォルダー内のファイルも削除して構いません。
▶手順
①開いているドキュメントや実行中のアプリケーションがあれば×ボタンをクリックし閉じます。
②キーボードの【Windows】キーを押しながら 【R】キーを押します。
もしくは、【スタート】ボタンの上で右クリックし表示された一覧から【ファイル名を指定して実行】をクリックします。
③【ファイル名を指定して実行】ダイアログが表示されますので、「名前」のボックスに「temp」もしくは「%temp%」と入力します。
(どちらから実行しても構いません。また入力に際して大文字でも小文字でも構いません。)
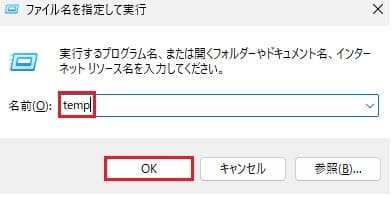
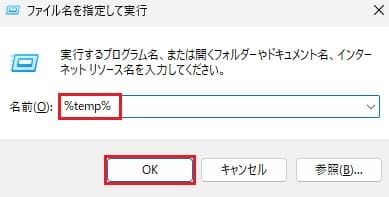
④【Ctrl 】キーを押しながら 【A】キーを押し、フォルダ内のすべてのファイルを選択します。
⑤【Shift】キーを押しながら【Delete】キーを押し、Tempファイルを完全に削除します。
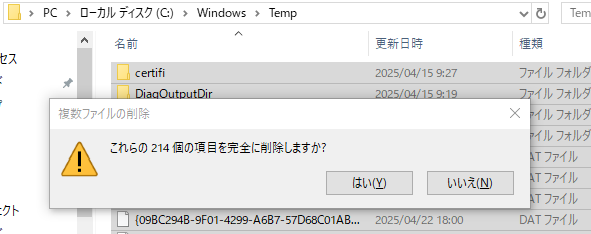
なお、「Temp」フォルダー内の一部のファイルは、実行中の場合などに削除を行えないことがあります。特定のファイルを削除できない旨が表示された場合は、【すべての項目にこれを実行する】にチェックを入れ【スキップ】をクリックします。
日々使用していると気付かぬうちにTempファイルは溜まってしまいますので、月1~2回ほどのペースでお手入れしてみてください。
Windowsには「Temp」フォルダーが2種類あり、どちらのフォルダー内のファイルも削除して構いません。
| temp | 実行したアプリケーションの一時ファイルが保存されている |
| %temp% | OSの一時ファイルが保存されている |
▶手順
①開いているドキュメントや実行中のアプリケーションがあれば×ボタンをクリックし閉じます。
②キーボードの【Windows】キーを押しながら 【R】キーを押します。
もしくは、【スタート】ボタンの上で右クリックし表示された一覧から【ファイル名を指定して実行】をクリックします。
③【ファイル名を指定して実行】ダイアログが表示されますので、「名前」のボックスに「temp」もしくは「%temp%」と入力します。
(どちらから実行しても構いません。また入力に際して大文字でも小文字でも構いません。)
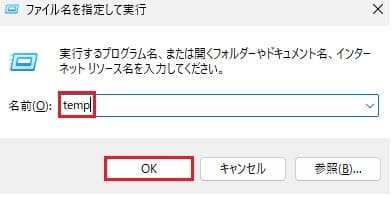
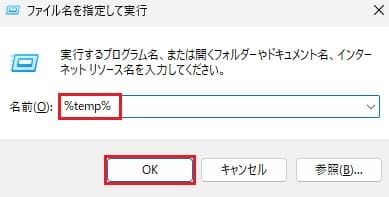
④【Ctrl 】キーを押しながら 【A】キーを押し、フォルダ内のすべてのファイルを選択します。
⑤【Shift】キーを押しながら【Delete】キーを押し、Tempファイルを完全に削除します。
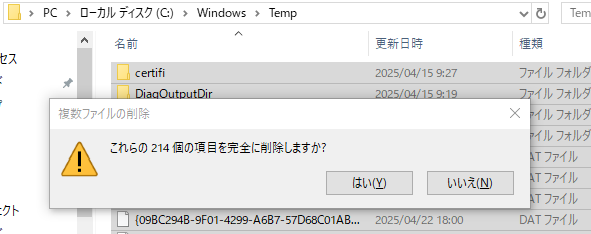
なお、「Temp」フォルダー内の一部のファイルは、実行中の場合などに削除を行えないことがあります。特定のファイルを削除できない旨が表示された場合は、【すべての項目にこれを実行する】にチェックを入れ【スキップ】をクリックします。
日々使用していると気付かぬうちにTempファイルは溜まってしまいますので、月1~2回ほどのペースでお手入れしてみてください。








