【Excel】名前の定義で請求書データを簡単リセット
Excelで請求書を作成する際、毎回データを消して新しく入力するのは手間がかかります。
そんな時に便利なのが「名前の定義」機能です!
例えば、請求書の入力範囲をあらかじめ「データ範囲」など任意の名前を定義しておけば、
新しい請求書を作成するたびに簡単に範囲選択と削除ができます。
まず、リセットしたい範囲(No、発行日、取引先名、支払期限、品番、数量など)をドラッグして選択します。
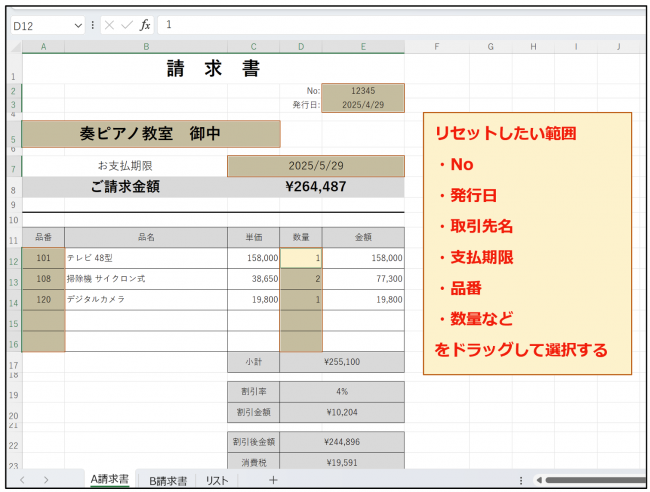
選択した状態で、画面左上にある「名前ボックス」(セル番地が表示される欄)をクリックし、
任意の名前(例:「データ範囲」)を直接入力してEnterキーを押します。 これだけで範囲に名前が設定されます。
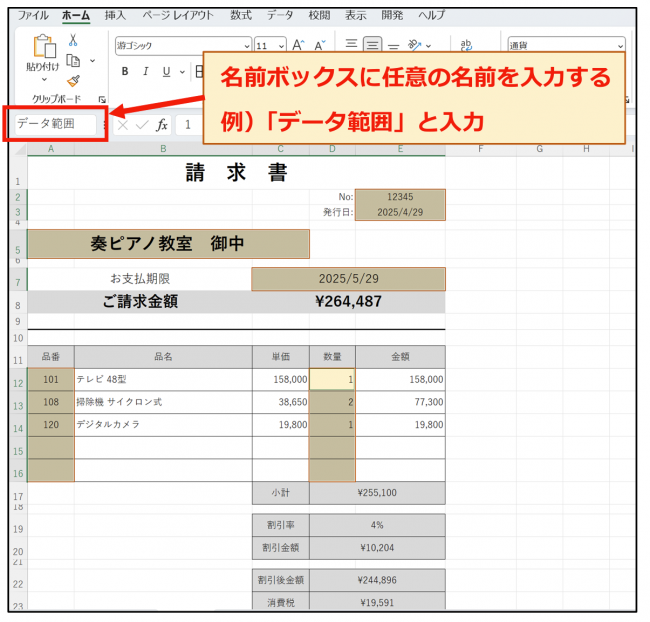
設定が完了すると、次回からは名前ボックスのプルダウンリストから「データ範囲」を選ぶだけで、範囲を一発選択できます。
そのままDeleteキーを押せば、データをまとめて削除できます。
ここで、もし選択範囲に結合されているセルが含まれていると、
「一部のセルが結合されています」というメッセージが表示される場合があります。
この場合は、メッセージに[OK]を押してから、もう一度Deleteキーを押すと、正常にデータを消すことができます。
この手順を使えば、請求書作成のミスも減り、作業時間もぐっと短縮できます。 日常業務の効率化に、ぜひ取り入れてみてください!
そんな時に便利なのが「名前の定義」機能です!
例えば、請求書の入力範囲をあらかじめ「データ範囲」など任意の名前を定義しておけば、
新しい請求書を作成するたびに簡単に範囲選択と削除ができます。
まず、リセットしたい範囲(No、発行日、取引先名、支払期限、品番、数量など)をドラッグして選択します。
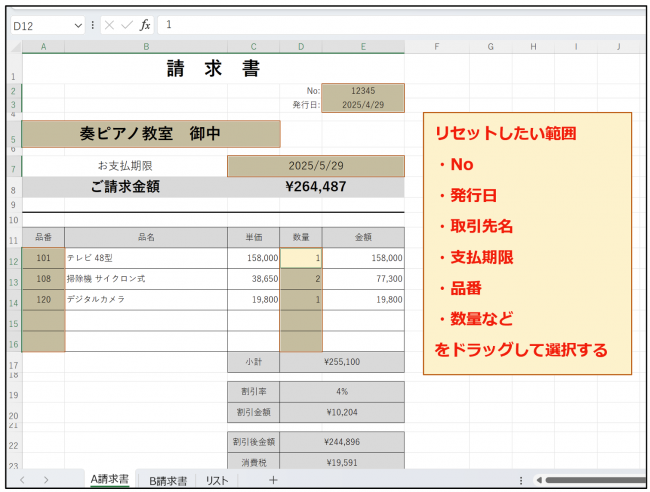
選択した状態で、画面左上にある「名前ボックス」(セル番地が表示される欄)をクリックし、
任意の名前(例:「データ範囲」)を直接入力してEnterキーを押します。 これだけで範囲に名前が設定されます。
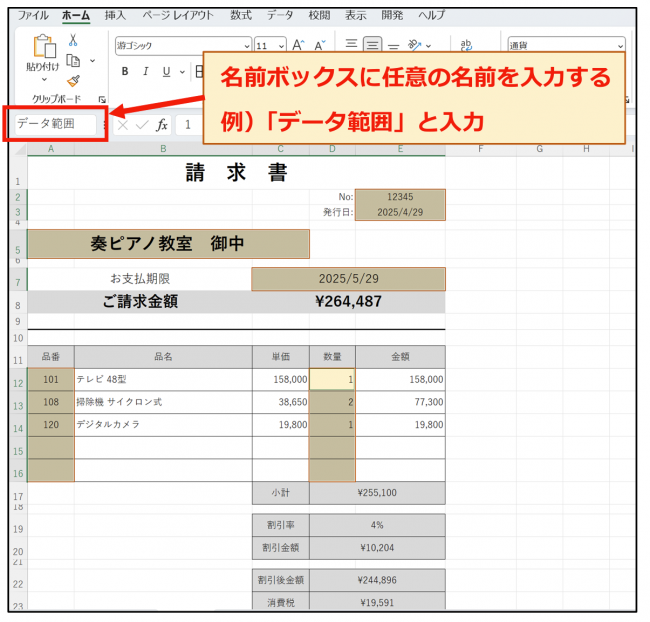
設定が完了すると、次回からは名前ボックスのプルダウンリストから「データ範囲」を選ぶだけで、範囲を一発選択できます。
そのままDeleteキーを押せば、データをまとめて削除できます。
ここで、もし選択範囲に結合されているセルが含まれていると、
「一部のセルが結合されています」というメッセージが表示される場合があります。
この場合は、メッセージに[OK]を押してから、もう一度Deleteキーを押すと、正常にデータを消すことができます。
この手順を使えば、請求書作成のミスも減り、作業時間もぐっと短縮できます。 日常業務の効率化に、ぜひ取り入れてみてください!








